Thank you for using our Customer Portal to view your call schedule and book future transportation!
We hope it serves as a convenient alternative to calling on the telephone, for those who prefer the simplicity and speed of online browsing.
Accessing Your Customer Portal
You will be provided with your facility ID, your access code, and the web URL of the portal. Click the URL to visit the portal. If you do not remember your facility ID, access code, or web URL, then call our dispatch office and they will provide it to you.
The portal's login page looks like this:
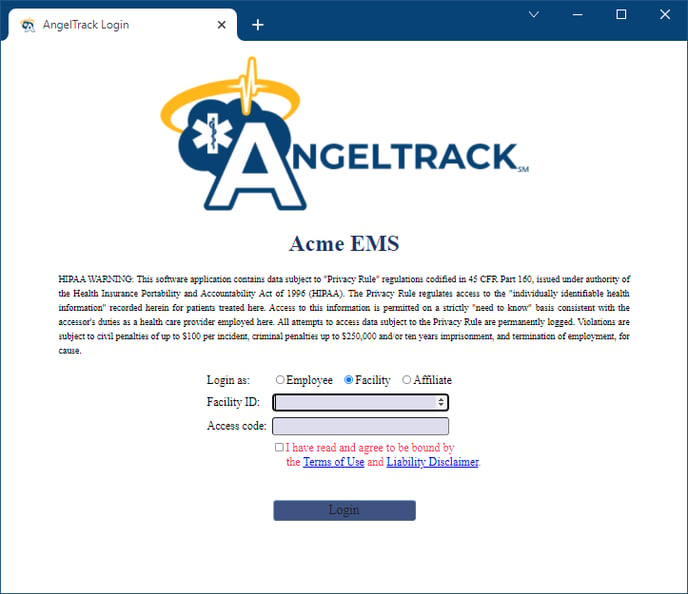
You will be using the "Facility" login option. The "Affiliate" login option is used by other EMS companies when requesting our help. The "Employee" login option is for use by our EMS crews.
To complete your login, follow these steps:
- Select the "Facility" login option.
- Review the "Terms of Use" and the "Liability Disclaimer" documents, which are linked.
- Input the facility ID and access code you were given.
- Tick the ☑ I have read and agree... checkbox.
- Click the "Login" button.
After successfully logging in, you will see the Departures and Arrivals boards, which show all services that are scheduled for your location.
After login, save a browser bookmark
You can use your web browser to save a bookmark on the dispatches/arrivals board webpage. You will then be able to return any time without the necessity of typing in your facility ID and access code. You can also share the bookmark with your colleagues.
If your access code is ever compromised, call our dispatch office, and we will change the access code. You must then login to the portal again, and save a new bookmark.
Viewing Your Departures and Arrivals Boards
The portal shows all services that are scheduled for your facility, in the style of an airport departures/arrivals board.
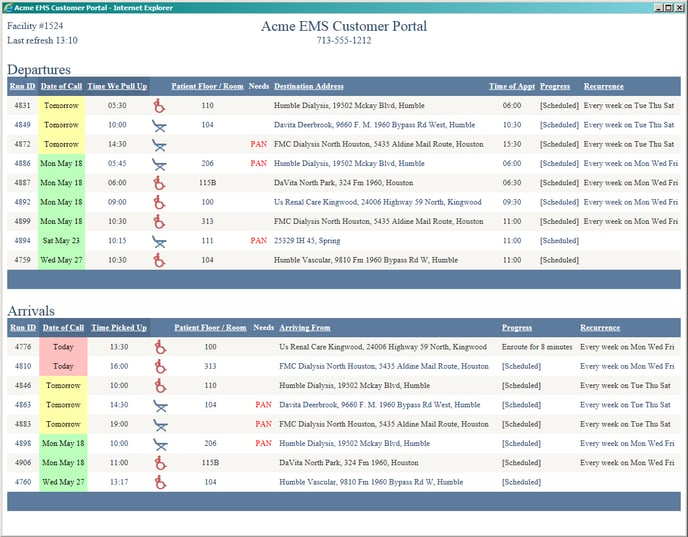
In the screenshot above, notice the "Progress" column of the Arrivals grid. Do you see how the topmost item is marked "Enroute for 8 minutes"? That is live status information. It shows the progress of our crew in real time, through all steps of the trip:
- "Awaiting assignment" means a dispatcher is selecting a crew to handle your transport.
- "Enroute" means a dispatcher selected a crew, assigned the call to them, and they are now driving to your location.
- "On scene" means the crew has reached your location. They might still be in the parking lot, unloading their stretcher and other equipment.
- "Transporting" means the patient is safely onboard, and the crew is driving to the destination.
- "At destination" means the crew has reached the destination, although the patient may not be inside the building; remember it takes time to finish collecting vital signs and then safely and carefully unload the patient from the vehicle.
If the departures and arrivals boards are both empty, even though you are certain that we have calls booked for your location, then you probably mistyped your facility ID or your access code when you first logged-in.
Accessing the portal from mobile devices
You can access the portal from any mobile device from anywhere in the country, even on the road. Likewise you can access the portal from home.
There is no app to install; the portal runs entirely in your web browser.
Displaying the portal at nurses' stations
Large computer monitors are cheap now. You can hang one on the wall at each nurses' station, constantly displaying the portal for use by all nurses, social workers, and even family members to use.
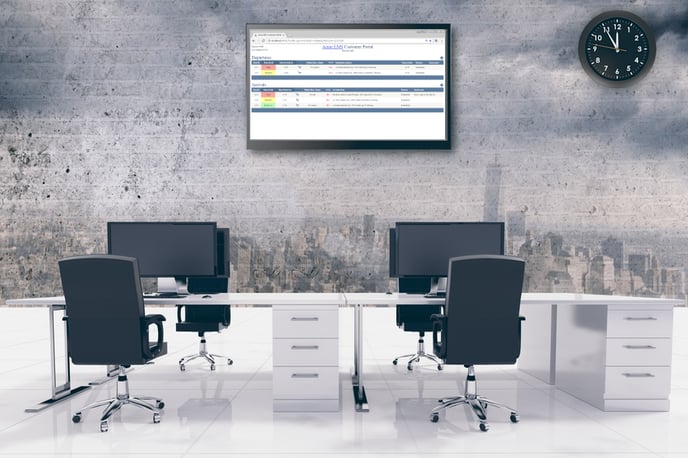
Because the portal shows room numbers rather than patient names, the public display of the portal creates no HIPAA exposure.
Using the portal to manage your prior authorizations
Your social worker or discharge planner can continuously run the portal on his or her computer, for the purpose of managing the prior authorizations required for booked transports.
The portal displays "PAN" to indicate the transports in need of prior authorization. EMS cannot file the prior authorization on your behalf; an employee or resident of your facility, or a member of the patient's family, must do it. After the PAN is filed, please communicate it to us so that we can record it, thus guaranteeing that the patient's insurance will cover the trip.
Once we record the prior authorization you obtained, the "PAN" indication will disappear from the portal.
Requesting Transportation
If you see ![]() icons next to your Departures and Arrivals boards, then you can request transportation right from the portal. The icons look like this:
icons next to your Departures and Arrivals boards, then you can request transportation right from the portal. The icons look like this:
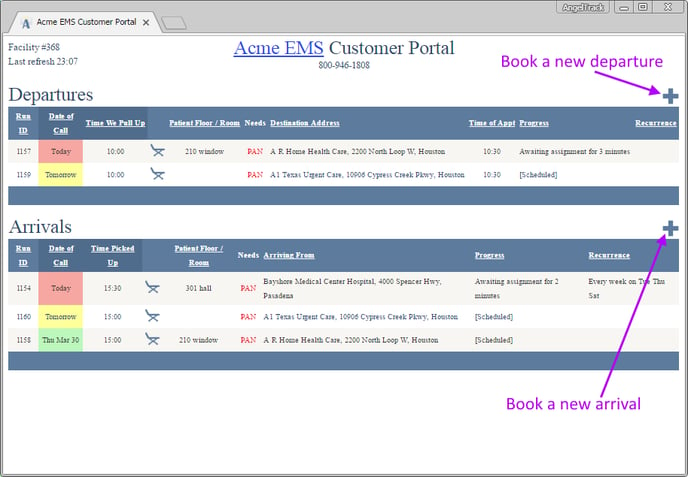
(If you do not see ![]() icons, it is because we handle all transport requests via telephone.)
icons, it is because we handle all transport requests via telephone.)
Clicking either plus sign opens the request form. The plus sign on the "Departures" grid pre-configures the request form for a transport departing from your facility, while the plus sign on the "Arrivals" grid pre-configures the request form for a transport returning to your facility. But it's the same form either way.
The empty request form looks like this:
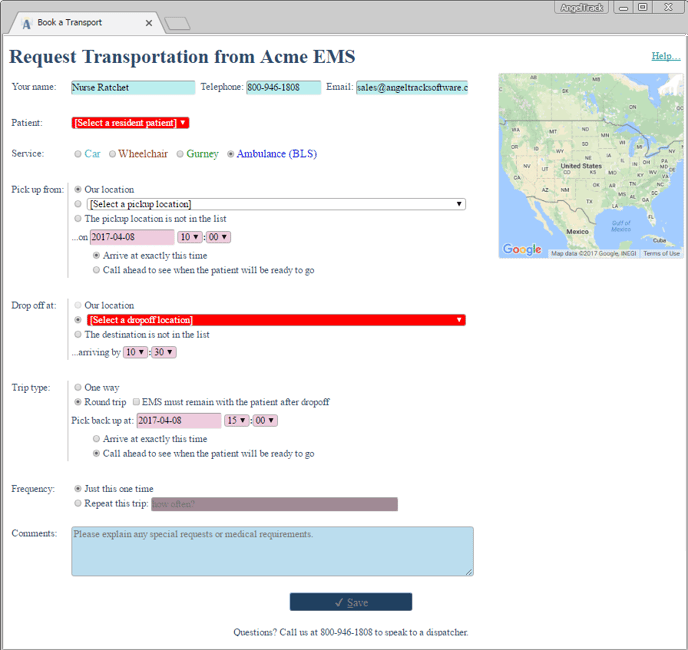
The fields marked in yellow or red must be answered before you can submit it to us; all other fields can be left at their default setting if you wish.
Instructions for Filling Out the Transport Request Form
- Input your full name and your direct telephone number. This information will be used by the crew to contact you on the day of transport, if necessary.
- Input your work email address. When our dispatcher accepts (or declines) your request, you will receive an acknowledgement email containing all of the details.
- Select the desired patient from the dropdown list. Each patient's room number is shown, if we know their room number. If you do not see your patient in the list, then it means we do not yet have a record for him or her. You can request the creation of a new patient record for them by typing in their last name, first name, date of birth, and room number if any... but please check first whether the patient is already in the list, to avoid creating a duplicate record.
- Choose the desired service, from among those we offer. The patient's usual service level will be automatically selected for you, but you can change it if you are certain their needs have changed since their last transport. You cannot book emergency transports using the portal; you can only book normal transports, and only of patients who are medically stable. All emergent transports, and all transfers of unstable patients, must instead be booked by telephone so that we can review the patient's needs.
- Choose the pickup location. If we are picking up from your facility, then select ☑ Our location; otherwise, select the pickup location from the dropdown list. If you do not see your destination in the dropdown list, then it means we do not have a record for that location. In that case, select the ☑ The location is not in the list option, input the location's name and address, and then verify it appears correctly in the mini-map.
- Select the date and time of the pickup. You cannot book transports occurring immediately; you can only book transports occurring in the future. To book a transport for immediate pickup, please telephone us, so that we can fit the trip into today's call schedule.
- Select ☑ Call ahead to see when the patient will be ready to go if we are picking up from a doctor's appointment or dialysis, where you do not know for sure when the patient will be finished and ready to go.
- Choose the dropoff location, as you chose the pickup location.
- If the pick up is not ☑ Call ahead to see when..., then specify the time by which the patient is expected at the destination.
- Choose the trip type. If you select ☑ Round trip, then you can tick the ☑ EMS must remain with the patient after dropoff if the destination requires the patient to stay on our stretcher the entire time; this is a "wait-and-return" trip.
- If booking a round trip that is not a wait-and-return, then you must also specify the date and time of the return trip.
- If the trip will be repeated -- such as a repeating dialysis schedule or a repeating wound-care regime -- then select ☑ Repeat this trip and input the repetition schedule. For example, a dialysis repetition schedule might read "Every M/W/F starting this Friday".
- Provide comments if the patient has any special needs, or if there are any difficulties we should be aware of. Include any warnings about the destination, such as "do not park in front".
- Review all your choices for correctness, paying special attention to the dates and times.
- Click the ✔ Save button.
When you finish, the portal will display this acknowledgement:
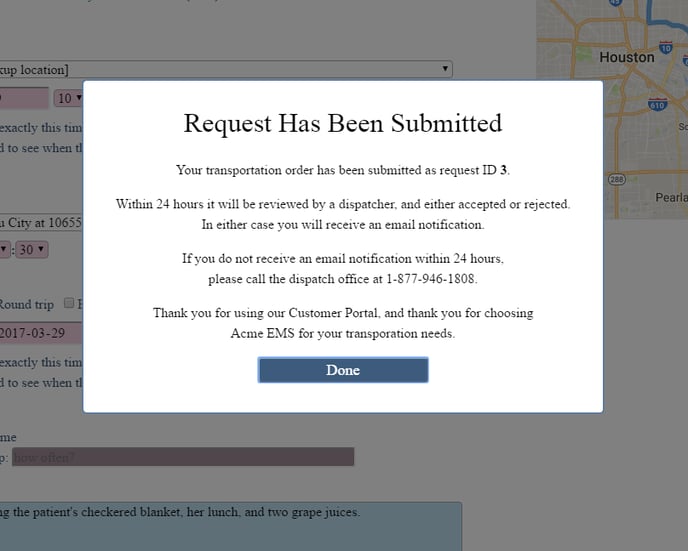
It is not necessary to write down the request ID, because you will shortly receive a notification email confirming every detail of your request.
Your requested transport will not appear on your departure/arrival boards until it has been accepted by one of our dispatchers.
Receiving Acknowledgement of Your Request
Your request will be reviewed by a dispatcher. The dispatcher will either accept the request and place it onto our call schedule, or else will decline the request and explain why.
In either case, you will receive a notification email. If your request is accepted, then you will receive the dispatch ID number of the transport that was scheduled as you requested. Use the dispatch ID if you must later call the dispatch office to modify or cancel the call.
The notification email looks like this:
Your request for transport has been accepted.
The transport is booked as dispatch ID 1427.
For questions, or to alter or cancel this trip, call your dispatcher at 212-555-5678.
Your original request is as follows; save it for your records.
---------------------------------------
Request ID: 458
Requested by: Jane Smith LVN at 212-555-1234
On behalf of: Allen Care Nursing Home at 201 Allen Ave
Requested on: 2017-03-26 22:02:00
Requested from: 192.168.1.102
Mozilla/5.0 (Windows NT 6.1; WOW64) AppleWebKit/537.36 (KHTML, like Gecko) Chrome/57.0.2987.98 Safari/537.36
Service: BLS wait-and-return
Date of travel: 2017-03-27
Expected distance: 12.8
Origin: East Care Nursing Home at 201 East Ave
Pick up at: 10:00 (precise)
Destination: Acme Dialysis Center at 100 Main St.
Drop off by: 10:30
Date of return trip: 2017-03-27
Pick up at: 15:00 (imprecise)
Repetition instructions: She needs to go every M/W/F starting this Friday
Comments:
---------------------------
Please make sure to bring the patient's blanket and two apple juices.
She will try to take all of her pillows but do not let her bring more than one.
--
Acme EMS Transportation
Taking care of you just like family.
If you have any followup questions, do not reply to the notification email. Instead, please telephone the dispatch office in the usual way, at the phone number given in the notification email.
