A guide to AngelTrack's bulldozer and how it can be used to move calls in bulk
If you wish to move a large number of dispatches forward or backward in the post-process workflow, then the Bulldozer is the way to do it. It is used for these kinds of situations:
- You are switching from an outside biller to an in-house biller and wish to pull all receivables back to the Billing office for a full review.
- You are switching billers and wish to push all older receivables straight to "Finished", to clear out AngelTrack's workflow for the new biller to make a clean start.
- You previously did not use AngelTrack's billing system but now wish to begin, and so all accumulated receivables need to be moved out of the queues.
It's Called the "Bulldozer" to Remind You It's Dangerous
The Bulldozer is a very dangerous feature. If not used very carefully, it can easily wreck the orderly workflow of all your receivables.
For this reason, only a ★ Principal employee can use it. The designation of principal employee is made when your AngelTrack cloud server is first deployed. The designation can only be changed by calling AngelTrack Support.
If you are the principal employee, then you have free and total use of the Bulldozer. However, just as we would not recommend using a real-life bulldozer to pull weeds in your garden, we recommend against using AngelTrack's bulldozer to perform routine maintenance on your billing workflow. It is intended for unusual situations as outlined above.
AngelTrack Support cannot use it
If you contact AngelTrack Support for advice on a problem, and if the recommended solution is to use the Bulldozer, you must be the one to do it. AngelTrack Support personnel are not permitted to use the Bulldozer on a production AngelTrack cloud server.
Using the Bulldozer
If there is no practical alternative and so you decide to use the Bulldozer, we recommend following this procedure:
- Open the Bulldozer from Billing Home. Read the warning and consider if the task cannot be done manually.
- Use the filters to narrow down your list of target dispatches in the usual way. They work just like they do everywhere else in AngelTrack.
- Review the target list. Make sure that no stray dispatches are on the list. If there is no way to filter out all the strays, then write down each stray's dispatch ID so that you can manually move it again afterward.
- Double-check that the target list does not overflow into extra pages like this:
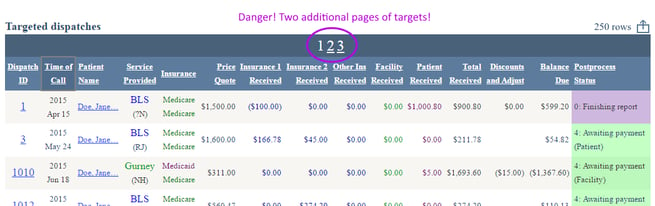
- Export the target list as a spreadsheet using the
 button. Save the spreadsheet in case you need to later recall which dispatches you bulldozed. This is a very important step.
button. Save the spreadsheet in case you need to later recall which dispatches you bulldozed. This is a very important step. - From the "Bulk Operations" box, choose the desired workflow location. If you are bulldozing all the way to "Finished", the Bulldozer will automatically set price quotes for any dispatch that has neither a price quote nor a price allowed. This is done so that the dispatch can be calculated into your taxes and write-offs.
- Click the "Bulldoze" button.
- Verify that all selected targets in the grid now show the correct post-process workflow location.
All Bulldozer Moves are Journaled
Whenever the Bulldozer moves a dispatch forward or backward in the post-process workflow, an appropriate entry is written to the dispatch's journal. The journal entry shows who initiated the change, when the change occurred, and the fact that it was done using the Bulldozer.
Using these journals, it is possible to undo each Bulldozer move, one by one. This will be necessary if you are bulldozing a large number of target dispatches with one or two strays in the mix. Simply write down the dispatch IDs of the strays, then track the strays down afterward and undo the move by checking the journals.
