A complete walkthrough of the tag system, including its features located in the Dispatch, QA, Billing, and reporting systems
Tags allow call-takers and dispatchers to categorize dispatches in whatever manner they see fit. You define your own tags to meet whatever business requirements are in play.
A total of 64 different tags -- active or inactive -- can be defined in the system.

Examples of Tags
Here are some examples of how the tags system can be useful:
- Some of your calls come from a broker or call-center, and you need to keep track of which ones. For this you can create a tag named "Referred by broker". Then, your dispatchers can set the new tag on any call originating from the broker.
- You perform night-dispatching for another service, and need to mark those calls that were taken on behalf of that service.
- Calls originating from a certain area or business group need to eventually be separated from the rest of your calls, in order to provide a report to a business partner.
- Mark dispatches where a new patient is being treated for the very first time, and who needs documentation follow-up.
Multiple tags can be set on each dispatch record
You can set up to eight tags on each dispatch record... and you can tag a return trip differently than its outbound trip. Later, you can filter for all dispatches that do, or do not, have a certain tag.
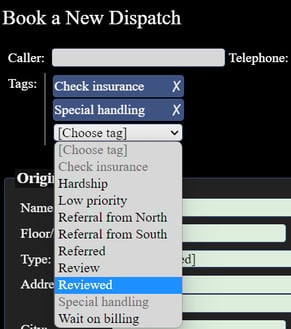
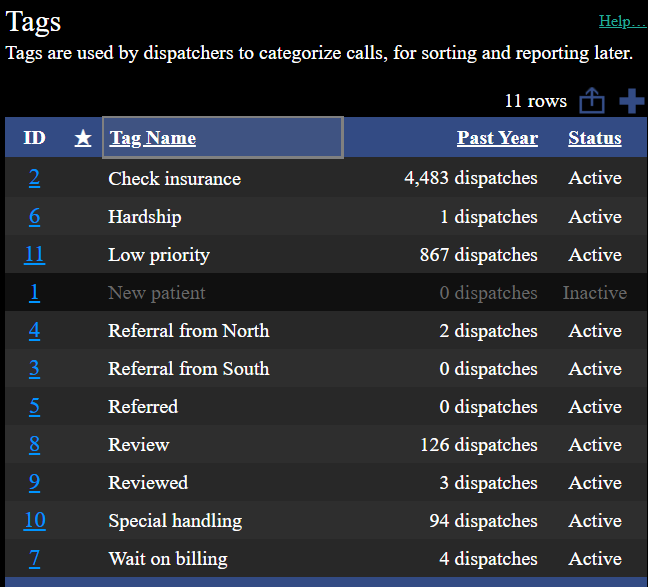 Creating and Modifying Tags
Creating and Modifying Tags
From Dispatch Home or the left side-bar, select Tags List. This opens the list of all tags, including the inactive ones.
Create as many different tags as you need. You can disable and re-enable them as you see fit. When you disable a tag, all dispatches tagged with it remain so, but no new dispatches can be tagged with it.
If you do not need to use the tags system, then disable all defined tags. The tagging controls will then disappear from all dispatcher pages.
Be careful when changing the meaning of a tag
Each tag is tracked by its unique ID number. Therefore, we highly recommend against re-using an old tag for a new purpose: dispatches tagged with the old tag will then be tagged with the new meaning, which probably isn't desirable. If you wish to change a tag's meaning, we highly recommend disabling the existing tag and creating a new one.
If you rename a tag, thereby changing its meaning, the Tag Edit page will offer to remove it from any prior dispatches.
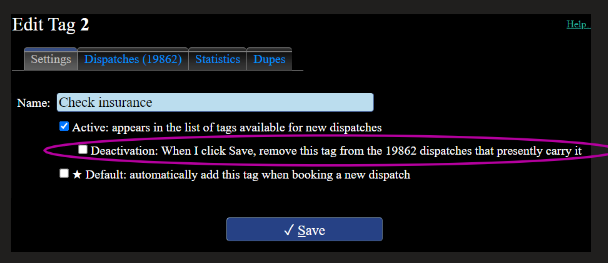
Default Tags
You can mark any tag as a 'Default', and AngelTrack will then auto-apply it to every new dispatch, including any dispatches booked through AngelTrack's various APIs.
Persistent Tags
Each tag can be marked "Persistent", meaning it will be automatically carried forward into recurring calls. If a tag is not marked "Persistent", then it will not be carried forward when a recurring dispatch recurs.
Deactivate and Reactivate Tags Any Time
From the Tags List you can deactivate and reactivate any tag at any time, simply by clicking the "Active" button. The change takes effect immediately.
When a tag is inactive, it remains set on any prior dispatches where it had been set; it is not removed from any calls. However, it can no longer be set on any new calls.
Tagging is Journaled
Use the Dispatch Edit page to view and change the tags associated with any particular dispatch. Any changes to its tags will be recorded in its journal, for later review.
Tags and the Workflow
During the postprocess workflow, each dispatch's tags list appears several times -- for review and modification. Dispatchers, QA reviewers, and billers can all review a dispatch's tag list, and add and remove tags as necessary.
Your agency can delegate responsibility as it sees fit for applying certain tags to the dispatchers, and for applying other tags to the QA reviewers. The billers downstream can then use the tags to inform their decisions.
Tags also figure prominently in AngelTrack's report filters. All major reports, as well as many smaller grids, can filter by tag... showing all items that do or do not have a particular tag attached.
Why a Limit of 64 Tags?
AngelTrack has a hard limit of 64 tags in the system. But why? There are no such limits on all other items in the software. This is due to some technical backend constraints. Strictly speaking, there may be a situation in which you may need to use more than 64 tags, but we recommend against this. Using this many tags will result in very cluttered UI. We recommend consolidating your tags usage.
Bulk Removal of Tags from Tagged Dispatches
If you wish to repurpose a tag, you should first clear it from all dispatches that currently carry it.
AngelTrack can do this for you automatically. From Tag Edit, untick the ☑ Active checkbox. If any dispatches are currently carrying the tag, you will be presented with an option to ☑ Remove this tag from the dispatches that presently carry it. If you tick that latter checkbox and then click "Save", the tag will be removed from all tagged dispatches.
This removal of tags from dispatches will be reflected in each dispatch's journal.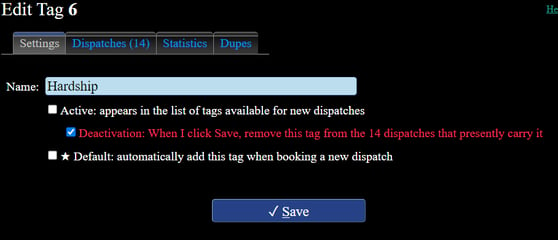
Tag Statistics
As mentioned above, a great many reports in AngelTrack have tag filtering, allowing you to use tags to slice and dice your data.
There are also specific reports about the tag, analyzing how and where it is used:
Each tag has a "Statistics" tab under its Tag Edit page, which gives detailed volume numbers for calls that are tagged with it. The chart has several filters, allowing you to zoom in on a certain date range or a certain facility. Meanwhile the "Dispatches" tab, also under Tag Edit, builds a detailed list for you of all dispatches with the tag.
There is also the Call Share By Tag report, under Dispatch Home, which displays the relative frequencies of all of your tags.
Auto-Levy Service Charges by Tag
Each of your service charge types can specify a list of tags which will trigger an auto-levy. Any time someone adds one of those tags to a dispatch, AngelTrack will automatically levy the associated service charge too.
To learn more, refer to the Service Charges Guide.
