A walkthrough of all of the features AngelTrack offers for tracking employee records, including HR documents, pay rate histories, immunizations, and certificates
Members of Human Resources are responsible for keeping AngelTrack's employee records up-to-date. As such, they can view and modify everything in AngelTrack's employee records except for the employee's membership in the HR role; only the AngelTrack administrator can add or remove employees from that role. (See the Roles and Permissions guide for details.)
A big part of that responsibility is the ongoing management of crew certificates, including CPR cards, driver's licenses, patch renewals, and the like. To learn more, read the Certificate Tracking guide.
Secure HR Document Storage
Every employee record in AngelTrack includes an electronic document file, accessible only by members of HR (plus AngelTrack administrators of course).
You can upload anything you wish to the document file, and access the stored documents at any time in the future.
If you upload a .PDF document, AngelTrack will offer to extract all images from it, for faster printing later. This feature is intended for those who have sheet-feed document scanners that produce .PDFs containing all of the scanned images. Many web browsers cannot print a .PDF document, so extracting the images guarantees that any web browser will be able to retrieve, view, and print the contents.
Note: There is no need to print and upload disciplinary writeups created using AngelTrack's incident system; these are automatically attached to the employee's record, separate from the document storage.
Automatic de-duplication
There is no problem uploading the same file over and over again for multiple employees. AngelTrack's document storage system has automatic de-duplication, so only a single copy of a document will be stored, even if it is added to many different employees.
Employees Missing HR Data
Accessible from the HR Home page, the report named Employees Missing HR Data shows you a single grid with every employee and their key demographic information. You can use this report to identify employees who need to self-update their files, or have their files updated for them.
Pay Rate History
AngelTrack stores the complete history of the employee's pay type and rate, for use in calculating payroll. Each time you modify an employee's pay type or rate, AngelTrack saves the previous pay type and rate, along with the effective date of the new pay type and rate.
Consequently, each employee's records will show the history of changes in their pay, like this:
| Effective Date | End Date | Pay Type | Pay Rate |
|---|---|---|---|
| January 1, 2015 | [current] | Hourly | $13.00/hour |
| March 5, 2014 | January 1, 2015 | Hourly | $12.00/hour |
| August 19, 2013 | March 5, 2014 | Hourly | $11.00/hour |
The history is automatically maintained for you; just input the employee's new pay settings whenever they change, and AngelTrack will do the rest.
The only employees who can view or modify employee pay rate data are the members of the Administrator role and the members of the HR role.
You can edit the history if need be, even delete entire rows if there is a mistake. AngelTrack's Payroll Calculator uses the history, along with the timeclock, to calculate the employee's base and overtime pay for any chosen date range.Back-dating
The rows in the Payroll History table can be edited and backdated if necessary. They can be back-dated all the way back to the employee's "First hired" date. You may need to edit and save the "First hired" date first, to allow the Payroll History grid to backdate far enough.
If there is just one row left, colored purple and not editable, then the employee has no payroll history yet. To create a row to edit, make a trivial change to the employee's file, such as to their "Employee type" field, save changes, then re-open the employee file.
Employee Self-Edit
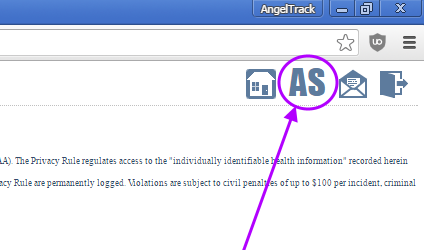
Click your initials to open the Employee Self-Edit page
The following data can be modified by employees using their Employee Self-edit page, which they can access by clicking their initials located at the top-right corner of every AngelTrack page:
- AngelTrack password
- Full name (but not their AngelTrack login name)
- Portrait (they can photograph themselves using the camera in their mobile device)
- Mobile phone number
- Mailing address
- Emergency contact
- Demographic information
- Primary station
- Messaging settings
- Educational background (used for uploads to your state trauma registry)
- Certificates
- Immunizations
- Electronic signature
However, employees might not keep their information current, so it should be periodically reviewed for accuracy (or issue an announcement to remind the employees to do it).
AngelTrack provides some assistance here: when an employee's password expires, the "Choose a New Password" page also prompts the employee to check their mobile phone number, mailing address, and emergency contact, and update them as necessary. Set your password expiration interval using the "Preferences" item under the Settings page.
Access by Lieutenants
Lieutenants can view the Employees List. They can click any employee to view and modify all information about that employee except for the following datafields:
- Login name
- Password
- Primary messaging address
- The "HR" tab:
- ☑ Active (versus terminated)
- ☑ Hourly (versus salaried)
- ☑ Uses the timeclock
- Pay rate
- Keys and codes
- The history of the aforementioned datafields
- The "Incidents" tab, showing the list of incidents where the employee is blamed
- Everything uploaded to the secure document storage
- The employee's electronic signature
Access by Captains
Captains can do everything Lieutenants can, plus they can view the list of incidents where the employee is blamed, and can view and modify those incidents.
Importing an Employee List
If you are migrating to AngelTrack from another NEMSIS PCR, you may be able to easily import your existing list of employees.
For this, your existing NEMSIS PCR must be able to export its DEM XML to you.
Failing that, you might be able to request your DEM XML from your state trauma registry, since every NEMSIS PCR is required to transmit your DEM XML to your state if the state desires it (and most do).
If you do get your hands on your DEM XML, feed it into AngelTrack by visiting the Employees List and clicking the import ![]() icon.
icon.
The importer will match all records by last name + first name + middle initial, and will not over-write existing employees. It will import only those people who do not yet exist in your AngelTrack server.
It will try to guess each employee's security roles, but there is not enough information in a NEMSIS DEM for this, so you will have adjust each employee's security roles afterward.
It will also import crew certificates.
To each newly created employee, it will send a welcome email, containing their username and password... assuming it can find an email address for them in the DEM XML. For anyone who didn't have an email address in the DEM XML, it will send the welcome email to you instead, so that you can forward it to them. It cannot send these welcome messages via SMS because carrier regulations require all recipients to opt-in first.
Inactive Employee Records
You can deactivate and reactive an employee record whenever you wish, without losing any data.
A deactivated employee record stops allowing the person to login to AngelTrack, and ceases to appear in the various picklists of employees.
A large variety of records in AngelTrack are linked to the employee records, and those links will remain even after you deactivate the employee record. For example, if an employee is in a shift, and you then deactivate their employee record, they will still remain in that shift, because they were in fact a part of that crew even though they were later fired. As such, all of your reports will still work as intended, regardless of which of your staff members still have active employee records.
In other words, an employee's record is never deleted from AngelTrack, since that would cause a loss of historical data. For the same reason, you must never rename or reuse an employee's record for a different person; every individual person should have their own permanent employee record in AngellTrack.
