Use AngelTrack's Report Builder to create a more powerful version of the Crew Certificates Overview report
The venerable Crew Certificates Overview report can be quickly recreated in Report Builder, if you need additional capabilities or filters.
It is a built-in report, ID number 1, named "Crew Certificates Overview".
To create it from scratch, follow these steps:
- Create a new report using the Employees-CertificatesActive and the Employees-CertificatesExpired datasets. (If you don't care to see red indications of certificates that have expired and not been renewed, you can omit the Employees-CertificatesExpired dataset.)
- In the sidebar, switch the report to pivot mode.
- From the sidebar's "Row Groups" box, delete the "Certificate Type" column.
- From the sidebar's "Columns" tab, find "Certificate Type" and drag it to the "Column Labels" box.
- Find "Employee Full Name" and drag it to the "Row Groups" box.
- Find "Expires In Days", drag it to the "Values" box, and then click it to change its aggregation function to MAX.
- From the sidebar's "Filters" tab, find "Employee is Crew Member" and filter out any "false" values.
- Mouse over the "Employee Full Name" column header, click the ≡ icon, and pin the column to the left, so that the column will remain in view as you scroll to the right. Then, click the column's header to sort all employees by name.
The report will show one column for each certificate type. If there are certificate types you don't care about, then you can exclude them by using the sidebar's "Filters" tab.
Here is how your completed report will look:
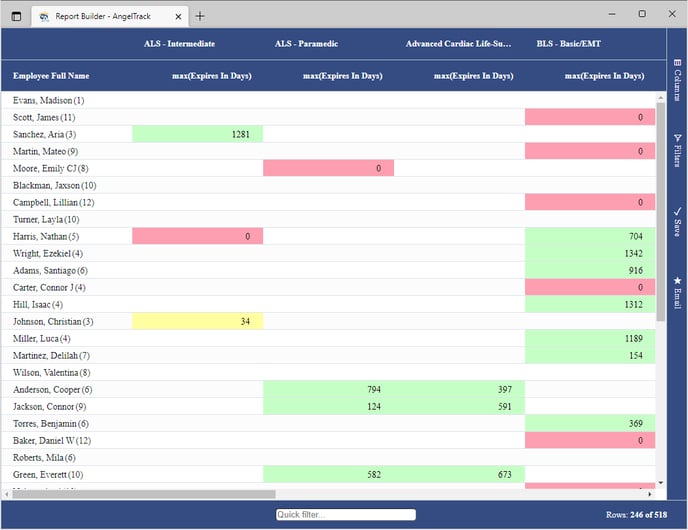
Applying This Example Elsewhere
You can use the same technique to create a vehicles maintenance chart, with the dataset Vehicles-Maintenance.
Use the "Activity Type" column in the "Column Labels" box, the "Vehicle Callsign" column in the "Row Groups" box, and the "Performed Miles Ago" column in the "Values" box with its aggregation function set to MIN.
