A walkthrough of checklists, how to set them up, how to use them, and how to view reports on checklists
AngelTrack's checklists are customizable checkoff lists that a dispatcher assigns to crews, to be completed during their shifts.
For example, a wheelchair van shift (usually composed of only a single crew member) can be given a wheelchair van checklist, containing all the safety and equipment checks that are to be performed that day. A wheelchair van checklist will contain items like "Fuel level at start of shift", "Number of tiedowns (minimum 8)", "Wheelchair lift tested", and so on.
Checklists can be created for any vehicle type, and for stations too.
Crew members can save their work on their checklist at any time, marking it 'finished' or 'unfinished' as appropriate. When a checklist is unfinished, or is marked 'finished' but is actually incomplete, AngelTrack reminds the crew using a bright yellow reminder link. The crew can click the reminder link to finish the checklist.
Supervisors can view any incomplete or complete checklist, past or present. Items not answered are highlighted in yellow, while items below minimum are highlighted in red. Crew members can also use the highlighting, in order to see what needs to be restocked on their truck or at their station.
Customizing Your Checklists
AngelTrack is preinstalled with checklists for wheelchair vans and BLS/ALS units. These checklists are great templates, but almost certainly need to be customized for your agency.
Each checklist is composed of an unlimited number of sections, each of which can contain an unlimited number of checklist items. Each checklist item has a name, a type (determines the choice of responses), and (optionally) a minimum value. You can use, modify, and delete the built-in items as you see fit, and you can create as many new items as you wish.
There are no limits on the number of checklists, the number of sections in each checklist, the number of items in a checklist, or the number of created items.
Item Types
Each checklist item has a type that determines the choice of responses. These types are:
| Type | Allowed Responses | Keystrokes Per Response |
|---|---|---|
| Yes - No | No answer, "Yes", or "No" | ⧫ |
| Yes - No - N/A | No answer, "Yes", "No", or "[N/A]" | ⧫ |
| High - Medium - Low | No answer, "High", "Medium", or "Low" | ⧫ |
| F - 3/4 - 1/2 - 1/4 - E | No answer, "F", "3/4", "1/2", "1/4", or "E" | ⧫ |
| Percentage | No answer, or any integer from 0 to 100. Answer must be typed into a text box. | ⧫⧫ |
| New - Good - Fair - Poor - Bad | No answer, "New", "Good", "Fair", "Poor", or "Bad" | ⧫ |
| Text | No answer, or up to 100 letters, numbers, spaces, and punctuation. Cannot set a minimum value. | varies |
| Number - Integer 0-6 | No answer, 0, 1, 2, 3, 4, 5, or 6. Choices are presented as quick radio buttons. | ⧫ |
| Number - Integer 0-30 | No answer, or any integer from 0 to 30. Choices are presented in a pulldown menu, not quite as fast as radio buttons. | ⧫⧫⧫ |
| Number - Integer 0-999999 | No answer, or any integer from 0 to 999,999. Answer must be typed into a text box. | ⧫⧫⧫+ |
| Number - Decimal 0.0-999999.9 | No answer, or any number, with or without decimal places, from 0 to 999,999. | ⧫⧫⧫+ |
| Consumable Level | No answer, "OK Full", "OK Middle", "OK Low", or "Below OK" | ⧫ |
| Expiration Date | No answer, or any date | ⧫⧫⧫⧫⧫ |
| Date-Time | No answer, or any date/time. Cannot set a minimum value. |
Choose the item type carefully
When creating new checklist items, the item type is very important. As you can see in the "Keystrokes Per Response" column in the chart above, some item types require more inputs than others. Some items are qualitative ("good" or "bad") while others are quantitative ("there are six").
Duplicating an Existing Checklist
You can easily duplicate a checklist for further customization. For example, the built-in BLS checklist is an excellent starting point for creating a new ALS checklist.
Simply choose the "Copy of" option:
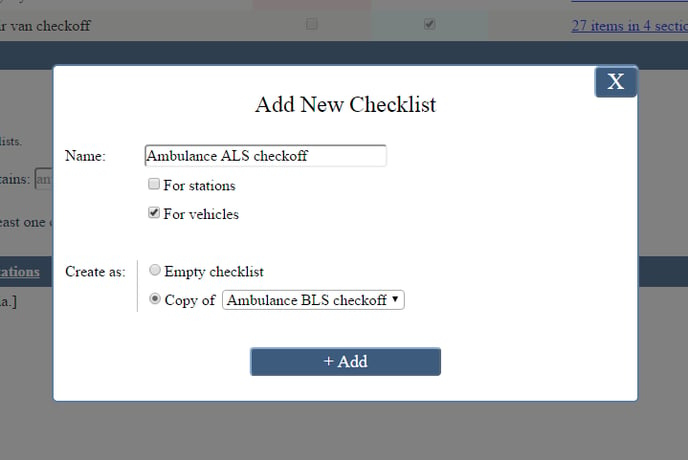
All of the sections from the base checklist will be duplicated in the new checklist. Then, all of the items from the base checklist will be attached to the new checklist. No new checklist items will be created; they will simply be reused in the new checklist.
Sorting
When executed, the items of a checklist are grouped according to section, and presented in order of the sections' sort numbers. Within each section, items are then sorted according to the items' sort numbers. You can change the sort numbers of both sections and items by clicking the up ⇑ and down ⇓ arrows on the Checklist Edit page.
Group checkoff / Cabinet checkoff
Each section in a checklist has an option to allow "group checkoff". When a crew member is executing a checklist, group checkoff allows him or her to press one button to indicate that the entire section is OK, that it is not necessary to answer each item separately. Group checkoff is used when compartments, bags, cabinets, or rooms are sealed and the crew member verifies the seal is unbroken.
Items OK'd by a group checkoff are counted as 'answered' in all reports of checklist completion rate. They are ignored by all reports of checklist items below minimum, including the Checklist Shortfall Report and Checklists Queue.
Do Not Reuse or Repurpose Unneeded Checklist Items
You may be tempted to rename and repurpose old and unused checklist items for new situations, as your company policies evolve. We recommend against this practice. AngelTrack preserves your answered checklists for two years, in case you ever need them for an audit. Those older checklist responses retain their links to the included checklist items; therefore if you change the meaning of a checklist item, then you have changed the meaning of the crew's prior responses to it. Such a change may cause older checklist results to become useless in an audit.
Just deactivate them
Instead of repurposing checklist items that are no longer needed, simply deactivate them by clicking the "Active" button. Once deactivated, the item will still appear in any older checklist responses where it was answered, but it will stop appearing to the crew when performing checkoffs. And of course you can always reactivate it later if needed.
You can also deactivate and reactivate entire checklists, at any time, to suit your business needs.

Assigning Checklists to Shifts
The dispatcher is responsible for assigning checklists to shifts. Normally this is done when the crew first calls in "on shift", but it can be done at any time. AngelTrack will prompt the crews whenever there is a checklist assigned that is not yet complete and saved as "Finished".
The "Unfinished checklists" prompts are shown on the Crew Home page. Additionally, if a crew has an unfinished checklist for their vehicle, then a link to it is provided on the Run Call page so that they can work on their checklist on the way to a call.
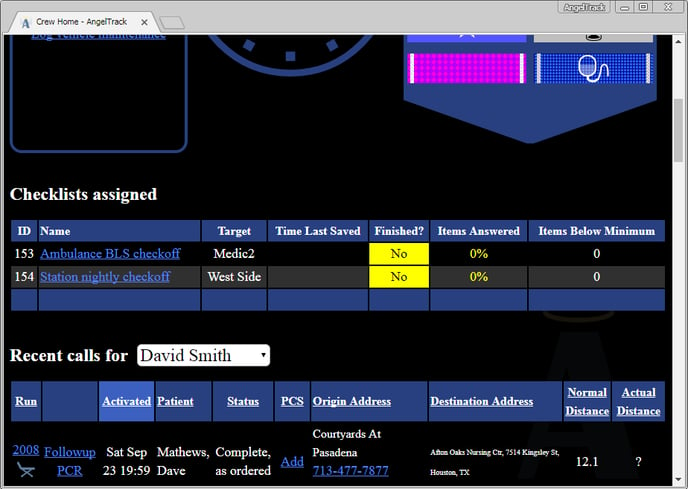
A dispatcher can change or remove a shift's assigned checklist(s) at any time. If an assigned checklist is removed from its shift, the checklist answers are discarded.
Enforcing Checklist Completion
In AngelTrack there are two points of enforcement for checklist completion.
The first and most important enforcement point is the dispatch office. When a crew calls off shift, the dispatcher clicks ⇥End to close out the shift record. If that shift's checklists are unfinished, AngelTrack will display this warning:
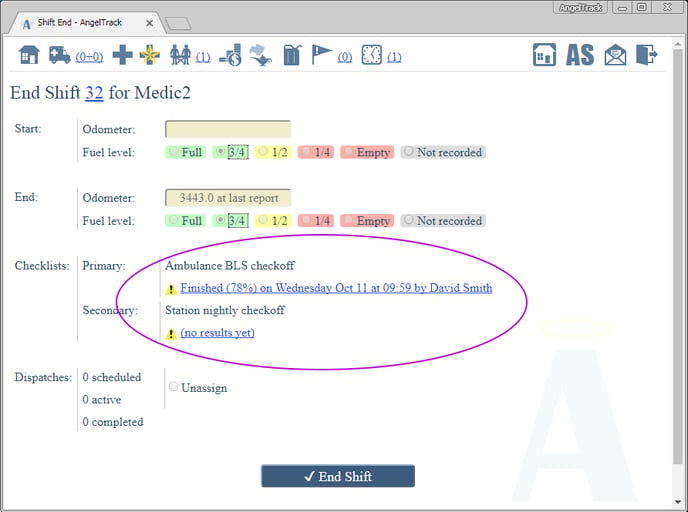
The second enforcement point is for agencies who allow their crew members to clock out while still on shift. This is allowed by ticking the ☑ Allow clockout while still in a shift checkbox under the Preferences item in the Settings page.
When crews are allowed to do that, they can leave work without the permission of their dispatcher. AngelTrack therefore provides the necessary checklist completion verification: if you untick the ☑ Allow clockout while an assigned checklist is still unfinished checkbox, AngelTrack will not allow crew members to clockout while their shift has any unassigned checklists. (If you allow on-call clockin, then crew members can switch themselves from on-duty to on-call while they have unfinished checklists.)
State-Mandated Supervisor Signoffs
If your state requires a supervisor to sign-off on all completed checklists, even those which do not report a shortfall, AngelTrack will track that for you.
You must visit Preferences under Settings with administrative privileges, and tick the ☑ Checklists always require supervisor acknowledgement, even if no shortfall is noted checkbox. After that's done, the Supervisor Home page will display an indication to supervisors if any checklists are turned-in by crews and waiting signoff.
The date and time of supervisor signoff is noted, and will be displayed whenever the checklist is reviewed or printed.
State-Mandated Reinventory of Reserve Ambulances
If your state requires you to periodically re-inventory the contents of every reserve ambulance in your fleet, but those ambulances don't come on-duty often enough to meet the requirement, there is an easy workaround:
- From the Shifts page click the
 Add button to begin a new shift.
Add button to begin a new shift. - Specify a shift length of one hour, or however long you expect the reinventory to take.
- From the Primary Checklist dropdown, select the appropriate reinventory checklist.
- Scan the "Last Checkoff" column to find any vehicle that is due for its mandatory re-inventory.
- Select the vehicle from the list.
- Scroll down to the list of crew members, and find the person who will be performing the re-inventory.
- Select the crew member. It's fine if that person is already in another shift, he or she can still run calls in that other vehicle, and perform the reinventory during the quiet periods.
- Scroll down and activate the capabilities override controls, to mark the shift as having no capabilities.
- Click the Save button to begin the shift.
The selected crew member will then see -- on his Crew Home page -- a checklist to perform in that vehicle. When he finishes the checklist, the shift will appear in the Shifts List as having its primary checklist 100% completed, and a dispatcher can then end the shift.
By using this technique, your mandatory vehicle checkoffs will all be neatly recorded under each respective vehicle, so that you can later prove who did them and when they were done.
Station Cleaning Checkoffs
Checklists are not just for vehicles; they are also for stations.
AngelTrack has a built-in checklist called "Station nightly checkoff", which can be assigned to the overnight crew that is responsible for cleaning the station.
Inventory Checkoffs / Restock and Resupply
The checklist system integrates with the supply room system to keep a perpetual inventory of your EMS and fire supplies. Whenever a crew member completes a checklist, they can restock from one or more supply rooms, and AngelTrack will track all remaining quantities.
To learn more, visit the Supply Room Guide.
Paper Copies
AngelTrack's checklists allow you to print them any time you wish. Every computerized checklist form contains a link named "Printer-friendly version" that leads to a black-and-white version suitable for use on a clipboard.
The printer-friendly version will have all current answers filled-in, with black highlighting around any answer below minimum. Missing answers are left blank, for you to fill in with a pencil.
Using the Checklist Queue
The Checklist Queue, which is a dashboard on the Supervisor Home page, shows all checklists that:
- Are unfinished; or
- Are incomplete (submitted as "Finished" but with unanswered items); or
- Contain one or more items below minimum.
The report is for supervisors to see only those checklists that require attention. In addition to supervisors, members of the "Mechanic" role have access to this report, in case they are responsible for restocking vehicles.
To learn more, refer to the Checklist Reports Guide.
Checklist Performance Reports
AngelTrack offers built-in and ad-hoc reports for monitoring how well each crew member completes assigned checklists. To learn more, refer to the Checklist Reports Guide.
Crew Achievement Ribbon
![]() AngelTrack has a crew achievement ribbon which it automatically awards to crews who complete a streak of 100% completed checklists. If they then miss a checklist, or fail to completely one, the ribbon automatically resets.
AngelTrack has a crew achievement ribbon which it automatically awards to crews who complete a streak of 100% completed checklists. If they then miss a checklist, or fail to completely one, the ribbon automatically resets.
