A walkthrough of how to use file an insurance claim on paper claim using AngelTrack

Once your calls are coded, AngelTrack can fill out your paper CMS-1500 forms needed for insurers who refuse electronic claims.
If you are new to this and are trying to figure out how a call moves through AngelTrack from dispatch to PCR to QA to billing to become a CMS-1500, refer to the Insurance Claims Guide.
Read the AngelTrack CMS-1500 Crosswalk to see where the data for each box on the 1500 form comes from in AngelTrack.
Blank CMS-1500 Paper Forms are Required
You must purchase blank CMS-1500 forms suitable for your printer, because the scanning machines require an exact print geometry and an exact tone of red ink. If you print your own, they might be rejected.
Be sure to purchase the latest version (02/12), not the older version (08/05). Both laser and inkjet versions of the form are available for purchase.
The CMS-1500 .PDFs generated by AngelTrack include the red parts of the form, but don't worry; the red parts are automatically omitted during printing. Only the claim data will print in exactly the correct positions to line up with the boxes on the CMS-1500 form.
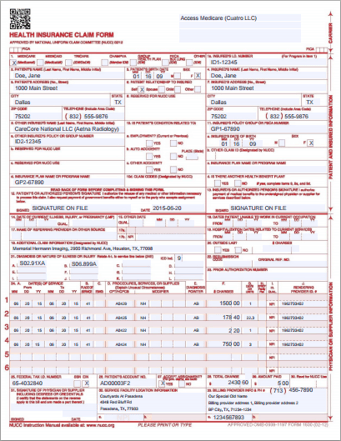 What you see while editing |
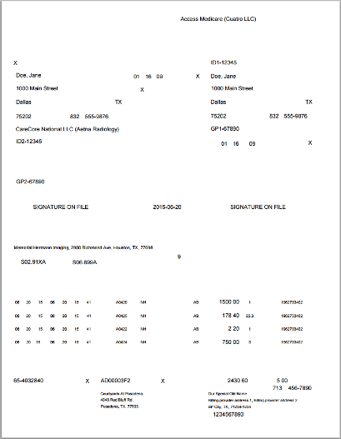 What actually gets printed |
Troubleshooting: Red Background Gets Printed Too
A few .PDF readers will accidentally include the red background when printing the form. This will cause it to be double-printed on your blank 1500 form.
This problem may be solved by any of the following:
- Switch to a different .PDF reader, or uninstall your .PDF reader and just let your web browser do it;
- Switch to a different printer;
- Update the printer driver installed on your computer; or
- Print from a different computer.
If none of that helps, then you can direct AngelTrack to omit the red background from the CMS-1500 it generates. Unfortunately, this makes it very difficult to perform last-minute edits to the form -- since you can no longer tell exactly which field is which -- but at least it will print correctly on your printer. Visit the Preferences page under Settings, and untick the ☑ Include the screen-only red background in generated CMS-1500 forms checkbox.
Troubleshooting: Printed Text Does Not Line Up With the Form
Your .PDF reader may try to be helpful and resize the document in order to leave margins around the edges. This will shift the printed text so that it no longer lines up correctly with the boxes on the CMS-1500. The .PDF reader does not understand that you are printing on a pre-printed form that cannot be resized.
To solve this problem, access your .PDF reader's "Page Setup" or "Printer Properties" dialog. Tell it to print the document as "Actual size" or "Original size" rather than "Resize" or "Shrink to fit". The options will look like this:
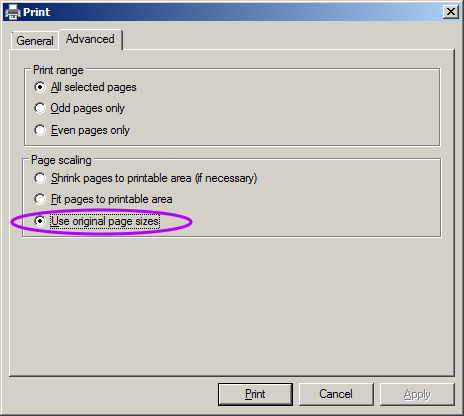
...or like this:
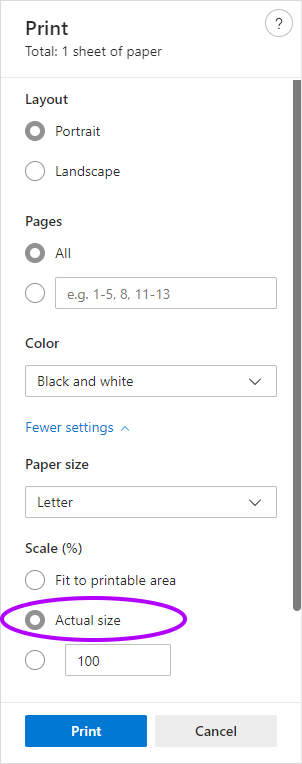
If still no luck, then try using the Google Chrome web browser to view and print your .PDFs, rather than a dedicated PDF-reader program. To do this, download a .PDF to your computer, then right-click it to open it using Chrome. If that works, then you can direct your computer to "Always use this app" for viewing and printing .PDF files.
Troubleshooting: Some of the Datafields are Cropped
Your PDF reader might accidentally crop some of the textboxes on the PDF:
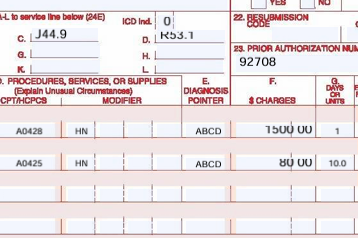
If you view or print a CMS-1500 PDF and some of the fields are cropped or cut short, please uninstall Adobe Acrobat from the computer, and uninstall or disable any PDF-reader plugs from the browser, so that PDFs will be handled natively by the browser.
Troubleshooting: All Datafields Appear Empty, but Still Print Correctly
If you view a CMS-1500 generated by AngelTrack and all the datafields are empty (white), but they show up correctly when printing or print-previewing, then the problem is Adobe PDF Reader.
If you've got Adobe PDF Reader installed on your system, you must uninstall it.
If your web browser's PDF viewer is "Powered by Adobe", you must disable it, forcing the browser to revert to its native PDF viewer. In Microsoft Edge you can do this by browsing to edge://flags/ and searching for "PDF", then disable the "New PDF Viewer" option.
Creating Batches of CMS-1500 Claim Forms
The best way to create CMS-1500 claim forms is with AngelTrack's batch system. The batch system allows you to manage a set of claims, marking or unmarking them all as "Claim Filed" payment events with one mouse click:
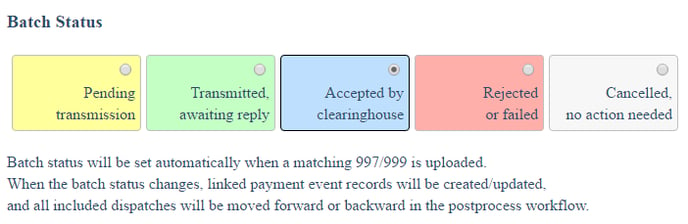
To create a batch, simply tick the ☑ checkbox next to all desired dispatches in an insurance queue. Then use the "Bulk Operations" box to create a claim batch of the selected runs. You will then be redirected to the Insurance Transmission Queue, where you can click the ![]() icon to download your new batch as a .PDF ready for printing.
icon to download your new batch as a .PDF ready for printing.
When you click that icon and get your .PDF, AngelTrack will automatically mark the batch as Accepted and furthermore will mark it to indicate that no electronic acknowledgments (X12.999 or X12.277CA) are expected.
If AngelTrack's clearinghouse uploader/downloader is active, then you will see an option to create your batch as "Claim batch (no upload)", which will prevent the uploader/downloader from uploading the batch to your clearinghouse.
Re-download / Re-print
AngelTrack can re-download the claim forms to you again later, should you ever need to reprint them. In the Insurance Transmission Queue, from the "Finished Batches" tab, simply click the icon for the desired batch.
Creating Individual CMS-1500 Claim Forms
If you prefer not to use AngelTrack's EDI batch system, then you can download individual CMS-1500 claim forms instead.
AngelTrack's insurance queues -- Filing, Appeal, Exception, and Master -- all offer to do this for you. Use the queue's filters to narrow down the range of calls, if necessary tick the checkbox beside each call you want, and then bulk export them using the ☑ CMS-1500 filled-out PDF format. AngelTrack will combine the claim forms into a single .PDF, and then download it to you.
You'll need to code the calls first, of course, or else most of the CMS-1500 fields will be left blank.
The Coding page can also download a filled-out CMS-1500 claim form to you, using one of the links at the upper-right. However, this feature does not use the claim batch system and therefore does not keep track of claim status.
Be sure to tell AngelTrack that you've filed the claims
Once you've verified that the .PDFs have printed properly, go back to the queue and use the "Record Claim Filed Events" bulk operation to tell AngelTrack that you filed the claims with the carriers.
This important task is explained in detail in the Detached Biller Guide.
Boxes 14 and 15 and Date Qualifiers
Boxes 14 and 15 contain certain dates, as well as the date-qualifier numbers that explain the meanings of those dates. Here are the meanings of the different date qualifiers:
| Qualifier | Meaning | Box | Source of Data in AngelTrack |
|---|---|---|---|
| 439 | Date of accident | 14 | "Accident" date specified in Coding; AngelTrack will auto-fill this date if it has the necessary data from a PCR Assessment record. |
| 431 | Date of symptoms | 14 | "Symptoms" date specified in Coding; AngelTrack will auto-fill this date if it has the necessary data from a PCR Assessment record. |
| 454 | Date of transport | 15 | Followup: Date/Time Transport Began if available, else Dispatch: Date/Time Activated |
Box 14 has room for only one such date, so AngelTrack must choose which one to specify. It will send 439 if it knows that date else it will try 431.
On the Coding page, you can see which of these dates AngelTrack knows, and you can override them as necessary to please the carrier. Most carriers would like to receive 431, but as noted above, that requires your crews to input the date of symptoms in their assessments.
See also the AngelTrack CMS-1500 Crosswalk to see how AngelTrack fills out the boxes.
Editing a Claim Form Before Printing
The CMS-1500 .PDF generated by AngelTrack contains live data fields so that you can perform any final edits before printing. Unfortunately not all web browsers and .PDF viewers support this feature... but there are plenty of free alternatives that do.
Google Chrome and Microsoft Edge both allow you to hand-edit the contents of PDF form fields, right on the screen, before printing.
That said, hand-editing of the.PDFs should be considered a last resort: because your changes will not be saved in AngelTrack, they will be lost if the .PDF is generated again. So if something in the generated .PDF is incorrect, correct it on AngelTrack's Coding page wherever possible. That way it will be saved in AngelTrack where it is safe, and no conflict will appear if the records are later audited.
Carriers that require box 24C "EMG"
CMS (Medicare) no longer uses box 24C ("EMG") for any purpose because the service code itself already indicates whether or not the service was emergent. In other words, a carrier already knows whether a BLS call is emergent because it will be claimed as A0429 (BLS emergent) rather than A0428 (BLS non-emergent).
A small number of non-compliant carriers still require box 24C, so AngelTrack will place an 'X' into the box whenever you are claiming an emergent code: A0429, A0427, A0430, A0431, A0433, A0434, or A0225.
Unfortunately, there is no consensus among carriers on what should be typed into box 24C. Some want an 'X', others want a 'Y', still, others want '1' or '2' or '3' indicating the code level of the ambulance response. As a result, you may need to manually edit box 24C when filing paper claims against these carriers.
Six-line pickup and drop off addresses in box 32
If a carrier requires the origin and destination addresses in box 32 to be formatted on three text lines apiece (name + street + city/state/zip) rather than on two (name + street/city/state/zip), edit the carrier's insurance payor ID record and tick the ☑ Print the pickup and dropoff addresses in box 32 as six lines of text checkbox.
If you still get a rejection about box 32, double-check that it was AngelTrack who generated your 1500, versus your clearinghouse. If you send your claims electronically to your clearinghouse and then they are the ones who drop to paper, they won't have the 1500 customizations that you saved in AngelTrack for that carrier.
Other carrier requirements
In AngelTrack, each insurance carrier's Insurance Payor ID Edit page offers additional options for CMS-1500 markup, so check those to see if AngelTrack can automate your carrier's requirements.
Avoid Using Paper Claims Whenever Possible
 Filing your claims on paper -- rather than electronically -- is best avoid, because the CMS-1500 form is not designed for EMS claims: it is designed for ordinary doctor visits. Consequently, it omits several important pieces of ambulance information:
Filing your claims on paper -- rather than electronically -- is best avoid, because the CMS-1500 form is not designed for EMS claims: it is designed for ordinary doctor visits. Consequently, it omits several important pieces of ambulance information:
- Reason for transport (2300-CR109)
- Reason for transport code (A, B, C, D, or E in 2300-CR104)
- Ambulance certifications (01, 04, 05, 06, 07, 08, 09, and/or 12 in 2300-CRC03)
- Claim notes (2300-NTE02)
- Service line notes (2400-NTE02)
- The accident was caused by another person (AP in 2300-CLM11)
The aforementioned information is included in an electronic claim but not in a paper claim. Consequently, paper claims are more likely to be denied.
Filing an Electronic Secondary After Filing a Paper Primary
If the primary carrier demands paper claims, then they may send their EOBs likewise on paper. If they also fail to forward the claim to the secondary carrier, then you will have to do it yourself by transitioning the adjudication data back to electronic format.
AngelTrack can do this with you. When you input the paper EOB using AngelTrack's Record a Payment Event page, click the link "Input the adjustments from a paper EOB, for use in filing an electronic secondary claim" to open the chart of service lines. Enter all of the CARC data from the paper EOB. AngelTrack will then have the data necessary for filing an electronic secondary.
After doing that, scroll down to "Next Steps" and send the call back to "Billing Office". It will reappear in the Insurance Filing Queue to be batched up for the secondary.
Are You Trying to Print an Invoice on CMS-1500s?
If you are trying to bill a facility contract but they want to receive their bill as a stack of CMS-1500s, regardless of insurance coverage, AngelTrack can do that for you.
Each invoice in the system can print itself as a CMS-1500, including contract prices in lieu of carrier adjudications, specifically for this situation. To learn more, visit the Invoice Print Guide.
Manual Download of CMS-1500 Forms from AngelTrack
At any time, you can bypass all of AngelTrack's workflow UI and manually download the CMS-1500 form for a specific dispatch or claim batch. You can do this regardless of the post-process workflow and regardless of any claim status or batch status.
To download the filled-out CMS-1500 form for dispatch 12345, enter this URL into your web browser's address bar:
https://your_server_name.angeltrack.com/claim/pdf/12345
...and then AngelTrack will download the .PDF to you immediately.
Likewise, to download a combined .PDF containing filled-out CMS-1500 forms for all claims in batch 23456, enter this URL:
https://your_server_name.angeltrack.com/batch/pdf/23456
These URLs are accessible to anyone in the "Biller" role.
