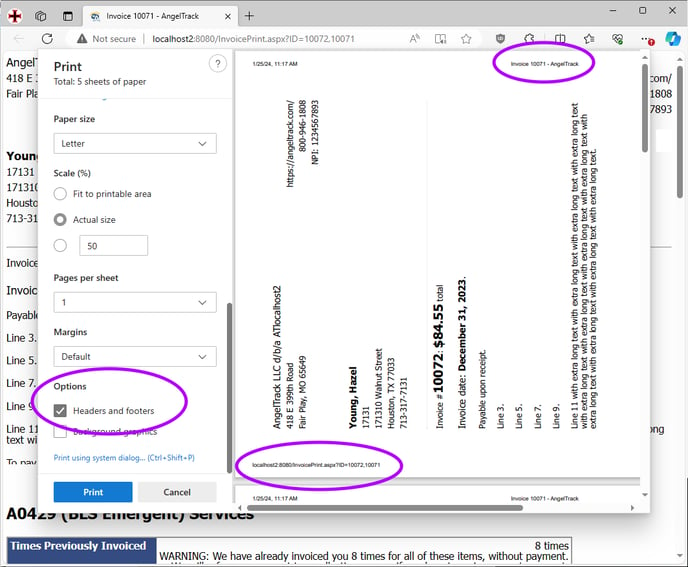AngelTrack's invoices can be exported in various third-party formats, as certain counterparties may require.
The invoicing system has many export formats to meet the requirements of your customers.
Printing an Invoice
You can print invoices right from the Invoice List, which you can access from a link on the "Invoices" menu on the Billing Home page.
You can also print invoices for any specific counterparty by visiting the counterparty's record, in AngelTrack, meaning: If you visit a Facility Edit, Affiliate Edit, or Patient Edit page, you can print their invoices by visiting the "Invoices" tab on their page.
Finally, you can print any single invoice by opening the Search box, locating the invoice you desire, pressing ENTER to visit its Invoice Edit page, and then use the print links on the right-hand side.
Printing a Statement Instead of an Invoice
If you don't want to print invoice details, but instead you just want to print quick statement showing a counterparty's open invoices and active balances, you can print that from any counterparty page in AngelTrack, i.e. Facility Edit, Affiliate Edit, Patient Edit. The aforementioned pages will offer you a statement icon ![]() at the top of the page. Just click the icon, or the PDF version if you prefer, to quickly print a statement showing their open invoices and active balances.
at the top of the page. Just click the icon, or the PDF version if you prefer, to quickly print a statement showing their open invoices and active balances.
You can also print quick statements from any of these reports, available on the Billing Home page:
- Facilities with a Balance
- Affiliates with a Balance
- Patients with a Balance
Customizing the Invoice Printout
You may customize the invoice's cover page in the following ways:
-
Customize the business name, address, and phone number
AngelTrack fills out the an invoice's FROM section using data from your Billing Configuration and Business Identification, available under Settings. AngelTrack automatically decides whether to add a D/B/A or O/B/O, as necessary.
To override this, visit the Billing Configuration and fill out the "Override invoice letterhead" section. You can then specify a different business name, and/or a different billing address, and/or a different billing phone number, to be printed on your invoices.
-
Add a logo image
If you would like your logo image to appear on your invoices, then email your logo artwork to AngelTrack Support.
-
Edit the cover sheet's boilerplate text
There is a Document Template for each payor: for facilities, for affiliates, and for patients. These templates specify the boilerplate text that appears on an invoice's cover page, with company information automatically injected. To edit the text, visit the Settings page and click on the "Document Templates" item.
By default, the patients template and the affiliates template simply say:
Payable upon receipt.
The facilities template, by contrast, contains additional verbiage:
Payable upon receipt.
Cost Reporting Entities are obligated to report discounts and/or rebates upon request by HHS.
If you require additional information to fulfill your annual cost report, please contact us.The additional verbiage is there in order to help qualify the EMS company for the Regulatory Discount Safe Harbor 42 C.F.R. § 1001.952(h). To learn more about the safe harbor and the Anti-Kickback Statute, and what AngelTrack does to protect you, read the Anti-Kickback Statute guide.
-
Add text to the cover sheet
You can specify additional text for the cover sheet, which will appear directly underneath the boilerplate text. This is useful for adding a PO number or a vendor number to an invoice.
Cover sheet text is created by writing !bang comments in the invoice's "Notes" field.
-
Removing the automatic collections warning
If you are performing weekly/monthly invoice cycling, then AngelTrack will automatically add a collections warning to any invoice that contains trips for which there are two previous invoices in a row that are marked 'unpaid'.
If you wish to remove this warning, then untick the relevant checkbox from the "Billing" section of the Preferences page under Settings.
Bulk Printing / Printing Many Invoices At Once
You can print many invoices in one shot. Use the selection checkboxes along the left-hand edge of the Invoices grid to select all desired invoices. The "Print..." link will then light up. Clicking that link will open a new browser tab containing all pages of all selected invoices, in sequence.
You can print the entire assembly in one go, right from your browser.
Preventing the display of stray invoice IDs
Your browser may helpfully include a header and footer text in your print job. Unfortunately, this text will mention only the first invoice ID in the batch, so all other invoices will end up with the wrong ID printed at the top. To prevent this, find the "Headers and footers" option in your browser's print dialog and disable it:
Printing for windowed #10 envelopes
AngelTrack's printed invoices are designed to align correctly with the address window(s) in a standard #10 business envelope.
The invoices normally print in landscape mode so that the line-item grids are not squished, but the cover page of every invoice will rotate itself to portrait mode during printing. In portrait mode, the TO: and FROM: addresses on the cover page will line up with the envelope's windows.
This feature is not available when you export an invoice as a .PDF and then print the .PDF. It is available only when printing invoices from inside your web browser.
Printing 5160-Sized Mailing Labels for Your Invoices
If you are not using windowed envelopes, AngelTrack can generate your mailing labels in the standard size: Avery 5160.
After selecting your desired invoices on the Invoices list, click the "Print 5160 labels…" link. A sheet of pre-formatted labels will open in a new tab in your browser, ready for immediate printing. It may be necessary to fiddle with your browser's print settings, or your printer's settings, to get the labels to line up exactly right.
NOTE: For patient invoices, the next-of-kin name and address will be used if it has been provided and if the ☑ Next-of-kin is guarantor checkbox is ticked. If a patient record has no mailing address or next-of-kin address, then the patient's residence facility (if any) will be used instead.
Printing Custom-Sized Mailing Labels Using a Mail Merge
If you do not wish to use the Avery 5160 size address labels, then you can print custom-sized mailing labels using a mail merge in your word processor.
From the Invoices list use the grid export feature ![]() to dump the Invoices grid to a .CSV document. That document can then be imported by your word processor as a mail merge. All necessary fields for mailing labels are present; the data is drawn from the respective patient, facility, and affiliate records.
to dump the Invoices grid to a .CSV document. That document can then be imported by your word processor as a mail merge. All necessary fields for mailing labels are present; the data is drawn from the respective patient, facility, and affiliate records.
For reference, the relevant field names are:
- PartyName
- PartyFloorOrRoom
- PartyStreetAddress
- PartyCity
- PartyState
- PartyZIPCode
- PartyContactName
- PartyVoicePhone
- PartyFaxPhone
Singletons / Printing an Invoice One Trip Per Page
If your customer requires invoices with only one trip apiece, you can accommodate them without the hassle of actually creating a bunch of separate invoices. Instead, create one combined invoice as usual, then use the "Print as Singletons" option.
AngelTrack will print the combined invoice as one separate sub-invoice per trip. The sub-invoices will be numbered like this: "InvoiceID-DispatchID". For example, if invoice 42 contains dispatches 1070, 1073, and 1084, then AngelTrack will print them as invoices 42-1070, 42-1073, and 42-1084. That allows you to manage them as a group, even though your customer will see them as separate IDs.
You can even render an invoice as a string of PDF singletons, which AngelTrack will download to you in a .ZIP file.
HHS Anti-Kickback Statute Warnings on Invoices
AngelTrack will help keep you and your facilities safe from the Anti-Kickback Statute by printing Medicare rate discount percentages on any invoice that contains Medicare-covered services.
The warnings appear only on the regular invoice format and on singletons; they do not appear on the Compact Invoice Format.
The warnings are displayed only if the price is less than the Medicare rate for the same service, year, and origin ZIP code.
To learn more about the AKS and AngelTrack, refer to the Anti-Kickback Statute Guide.
Printing in Compact Invoice Format
Another way of printing your invoices is the "Compact" format, which is intended for patient statements where there is no need for the large amount of information displayed in the standard format.
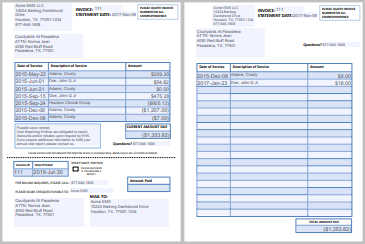
(Remember that you do not have to commit yourself to any particular invoice format; any AngelTrack invoice can be freely printed in any format.)
The compact invoice format shows only the basic information about each trip. It contains a tear-off payment coupon, with mailing addresses populated from your business settings and from the counterparty (patient, facility, or affiliate) record in AngelTrack.
Exporting an Invoice to Excel or PDF
At any time, you can export an invoice to Excel, using the "Excel…" and "PDF…" links on the Invoices and Invoice Edit pages.
PDF exports look like the normal printed invoice, and contain exactly the same information. However, they do not automatically rotate the cover sheet to portrait mode, for proper alignment in a windowed #10 envelope.
Excel exports, on the other hand, contain a great deal more information. AngelTrack creates an Excel workbook containing many worksheets: a cover worksheet, a rates worksheet, a summary worksheet, and a worksheet for each service (wheelchair, BLS, ALS, labs, telemedicine) included in the invoice.
AngelTrack's Excel exports are rendered in Excel XML, a format supported by all versions of Microsoft Office since 2003. When your web browser prompts you for what to do with the XML file sent by AngelTrack, you can open it right in the Excel application.
Exporting an Invoice in Logisticare Format
AngelTrack can export an invoice in the Logisticare one-trip-per-page format, which includes vehicle and driver information plus the electronic signature.
In order for the vehicle and driver information to automatically appear on the printout, your vehicle records in AngelTrack must specify the VIN of each truck, and your crew members must have their state driver's licenses recorded and kept up-to-date.
Exporting an Invoice in Call-The-Car Format
AngelTrack can export an invoice in the Call The Car format, which includes vehicle and driver information. There is a link to this export format on the Invoice Edit page.
"Driver License Number" column
AngelTrack automatically pulls this data from your crew certificate records. Therefore your crew members must keep their "State Drivers License" certificates up-to-date.
"Vehicle VIN" column
AngelTrack automatically pulls this data from your vehicle records.
"Mileage" column
The Call The Car "Mileage" column asks for the book mileage, i.e. the shortest driven route according to Google Maps. AngelTrack will have this data only if the trip's origin and destination are defined as facility records... otherwise, AngelTrack will leave the Mileage field blank, because Call The Car does not want to receive an actual mileage reading; in that case, you must look-up the book mileage yourself and type it into the invoice.
AngelTrack's Live Map can assist you with this, if you open the map for each trip in the invoice that doesn't have a book milage on-file. The transport mileage is displayed in the bottom-left corner of the map window.
Exporting an Invoice as CMS-1500 PDFs
If the counterparty requires you to submit your invoice as a series of CMS-1500 paper claim forms, AngelTrack can generate those for you.
When doing so, it will include relevant information from the Coding page, if any; otherwise, it will leave those fields blank.
As with insurance claims on paper CMS-1500 forms, you have the option to include or exclude the red background from AngelTrack's PDF output, depending on whether you are printing on plain paper versus using pre-printed CMS-1500 forms.
Be advised: The CMS-1500 will show the invoice's prices, not the retail prices that would normally be emitted when filing an insurance claim. In other words, a CMS-1500 printed for a trip in an invoice will show different prices than a CMS-1500 printed from the exact same trip's Coding page. That may be confusing, but it's necessary, because you almost always claim retail prices against an insurance carrier yet claim contract prices against a contracted facility.
Exporting an Invoice to BillFlash™
If you use BillFlash to print and mail your invoices, AngelTrack can easily export your invoices in the BillFlash format for quick import into their system.
To learn how that works, and what the limitations are, read the BillFlash guide.
Journalling of Invoice Print Jobs
Whenever you print or export an invoice in any of these formats:
- Print as Singletons
- Print in Compact Format
- Print as PDF
- Print as CMS-1500s
- Print in Call the Car Format
- Print in Logisticare Format
- Export to Excel
- Export to BillFlash
- Email to Counterparty
...AngelTrack will notate the event in the invoice's journal.
Remember that AngelTrack has no way to know whether the invoice successfully printed on your printer, or was otherwise received by the counterparty; it only knows that you tried to print or export it, and so that is what the journal shows.
You can use this journal data if you need to prove to your collections agency the number of times that you invoiced the counterparty, in situations where you aren't using AngelTrack's reinvoicing workflow that would otherwise track this for you.
Exporting an Invoice as Raw Data
From the Data Hub, you can export the raw contents of any and all invoices across a date range.
If you have a Report Builder license, you can also pull the raw invoice data into a report where you can perform analysis, choose formatting, and export the results to Excel.
Emailing an Invoice
AngelTrack has various facilities for emailing an invoice in PDF format to the facility or affiliate counterparty. In each affiliate record and each facility record, there is an email-address field for this purpose. If you input a valid email address into that field, then the email option will appear for all of that counterparty's invoices.
Any email transmission of an invoice is always notated in that invoice's journal.