A walkthrough of how to use AngelTrack's billing system to manually transmit EDI files to your clearinghouse
For those customers who have opted not to use AngelTrack's clearinghouse SFTP uploader, this document will walk you through the process of manually uploading your claim batches up to your clearinghouse and likewise manually downloading the EDI replies and import them into AngelTrack.
Manual Upload of Claim Batches
To manually upload a claim batch from AngelTrack to your clearinghouse, use the Insurance Transmission Queue.
The Insurance Transmission Queue will download the batch's EDI content to you as an 837P EDI; simply click the suitcase icon ![]() and AngelTrack will send it down to your computer.
and AngelTrack will send it down to your computer.
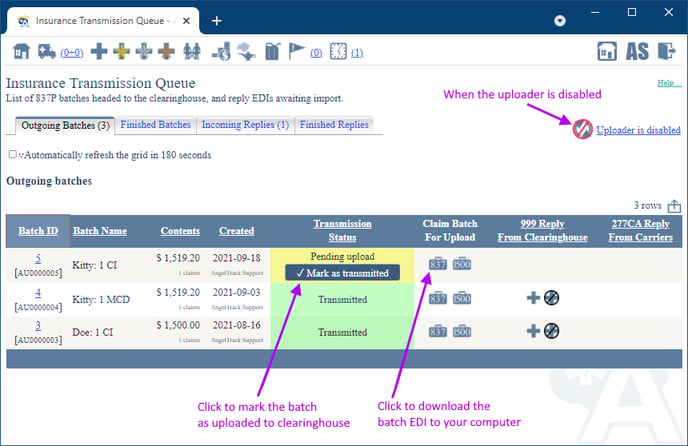
You must then send the downloaded EDI from your computer to the clearinghouse, probably by using their web interface or via some other SFTP or FTPS client that they suggest.
After successful upload, return to the Insurance Transmission Queue and mark the batch as Transmitted by clicking the "Mark as transmitted" button.
Manual Download and Import of X12.999 Replies
After you upload a claim batch, the clearinghouse will reply with an X12.999 EDI document. You must manually fetch the X12.999 and then import it into AngelTrack. The document will tell AngelTrack whether the clearinghouse accepted or rejected the claim batch.
Once you've got an X12.999 document downloaded from your clearinghouse and onto your computer, feed it into AngelTrack right from the Insurance Transmission Queue:
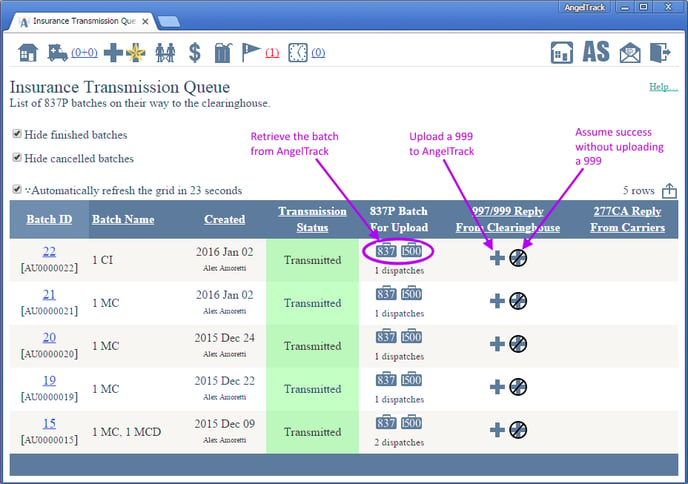
...by clicking the ![]() button in the "999 Reply From Clearinghouse" column. If you select the wrong + symbol, AngelTrack will automatically match up the X12.999 to the correct claim batch.
button in the "999 Reply From Clearinghouse" column. If you select the wrong + symbol, AngelTrack will automatically match up the X12.999 to the correct claim batch.
Upon import, AngelTrack will change the claim batch's status from Transmitted to either Accepted or Rejected. The X12.999 will thereafter be available in the "Finished Replies" tab of the Insurance Transmission Queue in case you ever need to review it or re-import it.
To learn more, refer to the 837P Batch Management Guide - 999 Section.
Manual Download and Import of X12.277CA Replies
The insurance carriers will eventually reply with X12.277CA documents, which are electronic data files that tell AngelTrack which individual claims are accepted for adjudication versus which are rejected. Your clearinghouse will collect the 277CA documents from the carriers and make them available to you for download. You must manually fetch these, pulling them down to your computer.
From there, import them into AngelTrack by clicking any of the ![]() signs in the "Finished Batches" tab of the Insurance Transmission Queue. (Or you may go directly to the Import an EDI Document page under Billing Home; either way works fine.)
signs in the "Finished Batches" tab of the Insurance Transmission Queue. (Or you may go directly to the Import an EDI Document page under Billing Home; either way works fine.)
AngelTrack will process each 277CA document looking for rejections. Any rejected claim will be marked as such*, and then its dispatch will go back to the Insurance Filing Queue (or Insurance Exception Queue if that's where it was before) to be corrected and re-batched. When that happens, the Coding page will have a "Last 277CA" tab which you can click to see the reason for rejection.
The X12.277CA that you imported will thereafter be available in the "Finished Replies" tab of the Insurance Transmission Queue in case you ever need to review it or re-import it.
Rejections
Rejections from carriers are common and occur for all sorts of reasons including an invalid patient ID number, invalid group number, invalid SSN or DOB, expired policy, invalid diagnosis codes, missing modifiers, etc., etc.
To learn more, refer to the 837P Batch Management Guide - 277CA Section.
*When a claim is rejected by the clearinghouse or by a carrier, the corresponding "Claim" payment event in AngelTrack will be marked "failed", and the relevant 999 or 277CA document will be attached to the payment event for review.
If no X12.277CA document is forthcoming
If you do not intend ever to import an X12.277CA document for a claim batch, then click the ![]() icon to tell AngelTrack that the carrier has accepted the batch and you do not plan to import an X12.277CA.
icon to tell AngelTrack that the carrier has accepted the batch and you do not plan to import an X12.277CA.
Manual Download and Import of X12.835 EOBs
About a week or two later, X12.835 EOBs will come back from the carriers through your clearinghouse.
To then import them into AngelTrack, visit the Import an EDI Document page under Billing Home, and feed in each EOB. Remember that you are importing the electronic (X12.835) EOBs, not the human-readable PDFs and text files.
To learn more, read the Importing EOBs guide.
