How AngelTrack's clearinghouse uploader/downloader uses SFTP protocol to automatically move EMS billing files
AngelTrack has an uploader/downloader that can automatically transfer claim batches up to your clearinghouse, and also retrieve EDI replies from them, via the SFTP protocol.
To make use of this feature, your clearinghouse must accept X12.837P electronic claim batches, and must return X12 electronic replies (X12.999, X12.277CA, and X12.835), via their own SFTP site.
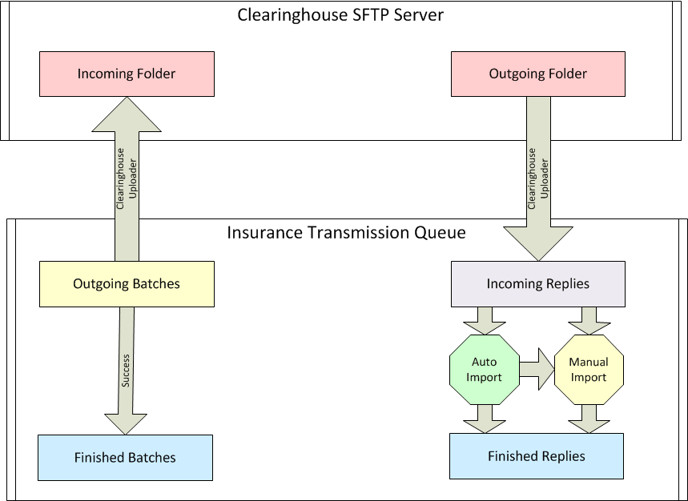
Related help documents:
- What is an EDI / What is X12?
- Overview of How to File a Claim in AngelTrack
- Managing 837P Claim Batches / X12.999 and X12.277CA Replies
- Importing X12.835 EOBs
- AngelTrack's EDI Control Numbers
Signup and Configuration
To use AngelTrack's clearinghouse uploader/downloader, your clearinghouse must meet these requirements:
- They must provide an SFTP server for use by billing software (like AngelTrack) to exchange EDI data with them.
- They must accept X12.837P claim batches uploaded to a folder on the SFTP server and return carriers' responses in X12.999, X12.277CA, and X12.835 format. All modern clearinghouses can do this once you've signed their agreements to receive electronic claim advice.
- They must post the reply EDIs (acknowledgments and carrier responses) to a separate folder on the SFTP server than the one used for claim batch uploads; for example, claim batches may go into an /upload folder, while replies may go into a /download folder.
- They must issue you (the provider) with a username and password by which you may access your folders on the SFTP server.
So you must contact your clearinghouse in order to arrange and confirm all the requirements.
When you talk to them, make sure that they configure your account like so:
- Accept electronic claim batches (X12.837P) uploaded by AngelTrack;
- Provide electronic interchange/implementation acknowledgements (X12.999) for download;
- Provide electronic batch reports (X12.277CA) for download;
- Provide electronic remit advice (X12.835) for download; and
- If possible, include each carrier's payor ID in the electronic remit advice, as this will help AngelTrack match up each EOB to its patient records.
Here are the relevant SFTP/EDI companion guides from major clearinghouses:
Separate SFTP account needed for each provider
If you are a contract biller who services multiple providers, you must provide a separate SFTP credential for each provider. Multiple providers cannot share the same SFTP credential.
It is fine for multiple providers to all use the same upload and download URLs, but their usernames must differ.
SFTP server IP whitelists
If your clearinghouse's SFTP server has an IP whitelist that restricts inbound connections, then you must do one of the following:
- Disable the whitelist; or
- Add AngelTrack's IP addresses to the whitelist. These IP addresses are listed for you on AngelTrack's Clearinghouse Uploader Configuration page.
Configuring AngelTrack
Once you are provisioned at the clearinghouse, configure AngelTrack by visiting the "Clearinghouse Uploader Configuration" item under the Settings page. You must have administrator, captain, and/or biller permission in AngelTrack to do this. To activate the system, configure the following settings:
-
Username
This is your agency's username on the clearinghouse's SFTP server.
-
Password
This is your agency's password on the clearinghouse's SFTP server, case sensitive.
-
Port
This is the SFTP port number on which the clearinghouse's SFTP server listens; normally set to 22.
-
Upload URL
This is the full URL of your clearinghouse's SFTP server including the 'incoming' folder. For example, if your clearinghouse tells you that their SFTP server is named "dataexchange.acmeclearinghouse.com", and your folder for sending them claim batches is "inbox", then configure this URL:
sftp://dataexchange.acmeclearinghouse.com/inbox/
The URL is case-sensitive, so double-check that you have typed it correctly.
If you use Office Ally, Waystar, Availity, Etactics, or Trizetto as your clearinghouse, then your SFTP download URL is preconfigured for you; just tick the box to select your clearinghouse. If you use a different clearinghouse, then select "Other" and input the download URL that they provide.
-
File extension for 837P EDIs
This setting allows you to specify the file extension of 837P EDI documents that AngelTrack uploads in case your clearinghouse does not accept the default ".txt" file extension.
A clearinghouse might require inbound EDIs to have a file extension of ".837".
-
Download URL
This is the full URL of your clearinghouse's SFTP server including the 'outgoing' folder. For example, if your clearinghouse tells you that their SFTP server is named "dataexchange.acmeclearinghouse.com", and your folder for receiving back your claim acknowledgments is "outbox", then configure this URL:
sftp://dataexchange.acmeclearinghouse.com/outbox/
This URL must be different from the upload URL, i.e. the outbox must be a different folder on the SFTP server than the inbox. The URL is case-sensitive, so check the capitalization.
If you use Office Ally, Waystar, Availity, or Etactics as your clearinghouse, then your SFTP download URL is preconfigured for you; just tick the box to select your clearinghouse. If you use a different clearinghouse, then select "Other" and input the download URL that they provide.
Once this configuration is done, everything else will happen automatically.
Built-in clearinghouse configurations
If you use Office Ally, Waystar*, Availity, Etactics, or Trizetto* as your clearinghouse, then your SFTP upload URL is preconfigured for you; just tick the box to select your clearinghouse. If you use a different clearinghouse, then select "Other" and input the settings above.
*WayStar warning
Before enabling AngelTrack's clearinghouse uploader for WayStar, you must contact your WayStar account representative and verify that the PreNote feature is disabled. Otherwise, AngelTrack's batch uploads will get diverted to PreNote and thus will not enter the normal clearinghouse workflow.
You must also direct Waystar to disable any PGP encryption feature on its /Downloads folder, otherwise AngelTrack will not be able to import your 999s, 277CAs, and 835s.
*Trizetto limitation
The Trizetto SFTP server sorts its outgoing EDIs into subfolders. AngelTrack checks for new EDIs once every fifteen minutes, but since Trizetto places 835s, 999s, and 277CAs into three separate folders, AngelTrack will check only one of the three folders per visit. Thus, AngelTrack' will pull 835s once every 45 minutes, 999s once every 45 minutes, and 277CAs once every 45 minutes.
*ClaimMD incompatibility
ClaimMD returns irregular 277CA files, which AngelTrack cannot then correlate with its claim batches. Therefore, users of ClaimMD will not reliably receive carrier accept/reject notices (277CAs) within AngelTrack, nor enjoy the automatic postprocess workflow moves that AngelTrack would otherwise provide upon receiving a rejection.
Automatic Upload of Claim Batches
If the uploader/downloader is active (properly configured as above), then AngelTrack will automatically upload your insurance claim batches.
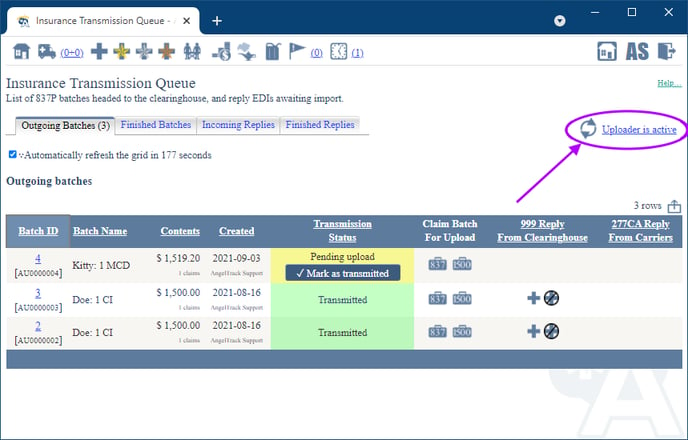
AngelTrack checks once a minute to see if any claim batch is marked Pending upload. If there is one, then AngelTrack will attempt to upload it to the clearinghouse.
If the upload is successful, then the claim batch's status will be changed to Transmitted, and all linked payment events will be updated to reflect this.
If the upload fails, then the uploader/downloader will pause (i.e. automatic backoff) for several hours; the length of the pause is determined by what sort of error occurred. This pause will be indicated on the Insurance Transmission Queue page and can be reviewed and reset by clicking the "Uploader is paused" link to return to the Clearinghouse Upload Configuration page. You can also review the error by opening the respective EDI Batch Edit page from the transmission queue.
Paper claim batches
If you intend your claim batch to be printed on CMS-1500 forms rather than transmitted electronically, then use the "Claim batch (no upload)" option when batching. Or you can immediately click the new batch's ![]() icon to download your new batch as a .PDF, as this will mark the batch as Accepted and thus AngelTrack will not upload it for you.
icon to download your new batch as a .PDF, as this will mark the batch as Accepted and thus AngelTrack will not upload it for you.
To learn more, read the Filing a Paper Claim Guide.
Manual intervention
You always have the option to manually upload a claim batch to the clearinghouse, for example by using their web interface. After you've done so, you must manually mark the batch as Transmitted using the "Outgoing Batches" tab of the Insurance Transmission Queue.
You also always have the option to manually mark a claim batch as Cancelled or Finished as you see fit. AngelTrack's automatic uploader looks only for claim batches that are marked Pending upload, all others are ignored.
You can even force the automatic uploader to re-upload a claim batch by manually marking it back to Pending upload.
Automatic Download of Clearinghouse Replies
If the uploader/downloader is active, then AngelTrack will automatically download EDI replies from your clearinghouse. The following types of EDI reply are supported:
- X12.999 i.e. batch acknowledgment from clearinghouse
- X12.277CA i.e. claim acknowledgments from carriers
- X12.835 i.e. adjudication results from carriers
- Any combination of the above file types collected together in a .ZIP file
AngelTrack will check once every fifteen minutes to see if the clearinghouse has posted any new files on the SFTP server at the download URL that you configured.
If AngelTrack finds any, it retrieves the first one and stores it. These downloads are listed on the "Incoming Replies" tab of the Insurance Transmission Queue, as seen here:
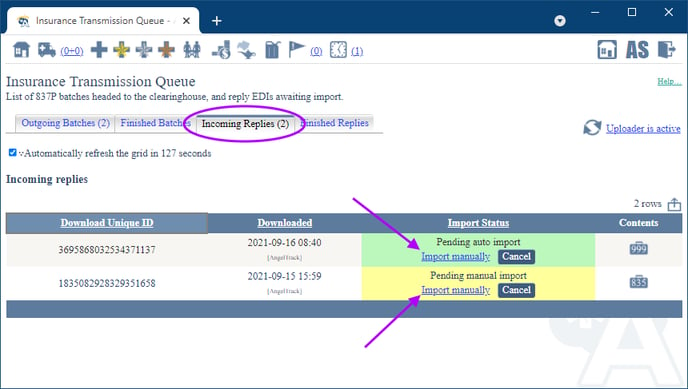
After downloading and storing the file, AngelTrack deletes it from the clearinghouse's SFTP site.
Manual EDI imports are stored and tracked too
If you use the Import an EDI Document page to manually import an EDI document from your computer, AngelTrack will store the original EDI document just as though it were downloaded directly from the clearinghouse. It will thereafter be accessible from the "Finished Replies" tab of the Insurance Transmission Queue in case you ever need to review or re-import it.
For further reading, refer to the Managing 837P Claim Batches / X12.999 and X12.277CA Replies guide.
Import of Downloaded Clearinghouse Replies
After downloading an EDI, if AngelTrack intends to try automatically importing it, the download will be marked Pending auto import. Otherwise, it will be marked Pending manual import as it waits for a biller to click the "Import manually" link to open the downloaded file in the Import an EDI Document page in the usual way.
You can see how many downloaded EDIs are awaiting import by looking at the Insurance Transmission Queue link on the Billing Home page. If any claim batches are Pending upload, or if any downloaded EDIs are Pending auto import or Pending manual import, then the link's text will include those counts like this:
Insurance Transmission Queue (3+2)
...if there are three claim batches awaiting upload and two downloaded reply EDIs awaiting import.
Automatic import
AngelTrack will attempt to automatically import all of the following downloaded reply EDIs:
- X12.999 (clearinghouse batch acknowledgment)
- X12.277CA (carrier claim acknowledgment)
- X12.835 (carrier adjudication advice) if it does not contain any of the following:
- Denial
- Correction to a patient's name or ID number
- Adjudication whose cardinal (primary/secondary/other) is ambiguous* with a severity of
 yellow or
yellow or  red
red - Adjudication containing any CARC indicating a claim documentation problem
- Adjudication for any dispatch that has already been sold to collections
*This means an adjudication where AngelTrack could not conclusively decide whether it applies to the primary policy, or to the secondary policy, or a tertiary policy. X12.835 EOBs often fail to clearly and unambiguously indicate this information, or they conflict with the information stored in the patient record, in which the biller double-checks AngelTrack's determinations.
Note that you may entirely disable the automatic import of X12.999s, X12.277CAs, and X12.835 EOBs, by visiting the "Clearinghouse Uploader Configuration" item under Settings. The biller is thereafter responsible for importing all of them manually once AngelTrack downloads them into the "Incoming Replies" queue.
After successful automatic import, AngelTrack will mark the reply EDIs as Finished, moving them from the "Incoming Replies" tab to the "Finished Replies" tab of the Insurance Transmission Queue. Note that X12.999 and X12.277CA documents can cause post-process workflow moves; for example, if a carrier issues a 277CA that rejects a claim, that claim will return to the Insurance Filing Queue.
Whereas if the automatic import fails, which is different from attempting to import an ambiguous file, AngelTrack will mark the reply EDIs as Pending manual import, allowing the biller to handle them instead.
Manual import
At any time you may manually import or re-import any downloaded reply EDI, by clicking its "Import manually" link. That link will take you to the familiar Import an EDI Document page, pre-loaded with the downloaded file, ready to go.
To learn more about manually importing X12.999 and X12.277CA reply EDIs, read the X12.999 and X12.277CA Replies guide. To learn more about manually importing X12.835 EOBs, read the Importing X12.835 EOBs guide.
Reviewing past imports
After import (automatic or manual), the downloaded EDI will be marked Finished and will move from the "Incoming Replies" tab to the "Finished Replies" tab. From there, you can review it or manually re-import it whenever you wish.
Each associated payment event record has a link back to the downloaded reply EDI from which it was created. These links are accessible on the Payment Event Edit page's "999 Raw", "277CA Raw", and "835 Raw" tabs, allowing you to review the full original EDIs as sent back from the clearinghouse:
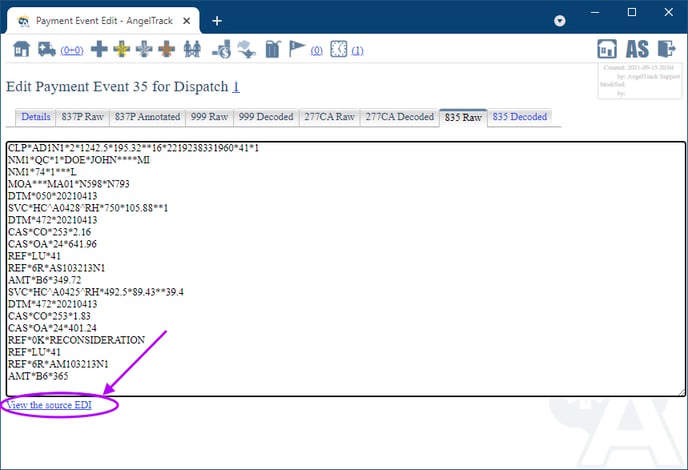
Limitations
The AngelTrack clearinghouse uploader/downloader has the following limitations:
- SFTP ("secure FTP") only; neither regular FTP nor FTPS are supported.
- Upload and download URLs must be different; they cannot be the same folder on the same SFTP server.
- The maximum size of any EDI document is 250KB.
- The polling interval is one file uploaded every minute and one file downloaded every 15 minutes.
- AngelTrack must be able to delete files from the download (outbound from clearinghouse) folder after they are downloaded and stored.
- Not available on AngelTrack sandboxes.
- Maximum seven-day backlog from the time the uploader/downloader is switched on; see below.
Submission and 999 Reply Lag
AngelTrack's uploader will send your batch within about one minute of its creation.
AngelTrack's downloader, by contrast, only polls for replies once every fifteen minutes. Therefore you might see your batches quickly change from "Pending" to "Transmitted", but then sit for fifteen minutes before changing to "Accepted" due to the arrival of the X12.999 reply from the clearinghouse.
There could also be a delay within the clearinghouse itself.
Also note: If you created your batch as "not for upload", then you must manually download its X12.837P or CMS-1500, manually upload it to whomever, and then manually mark the batch as "Transmitted". If AngelTrack later receives an X12.999 for it, it will mark it as "Accepted," or you can mark it as such by clicking the "No X12.999 is expected" button.
Duplicates
AngelTrack automatically detects duplicate downloads and is not bothered by them.
Backlogs
If there is a backlog of EDIs accumulated on your clearinghouse's SFTP server, AngelTrack will download only the past seven days' worth of the backlog, counted from the date when you switched on the uploader/downloader. It will leave any older EDIs on the SFTP server to be auto-expired by the clearinghouse, on the assumption that the biller has already manually downloaded and imported them.
