A guide to AngelTrack's parking lot, how it is intended to be used, and how it can improve your billing workflow
Parking is the act of pulling a dispatch completely out of the postprocess workflow, and letting it sit idle while you work on it.
Normally, dispatches sit idle while marked Awaiting payment, because you are waiting on a third party. Parking, by contrast, is for keeping a dispatch at Billing office but not in any queue, so that no other billers will try to work on it. You alone have custody of your parked dispatches.
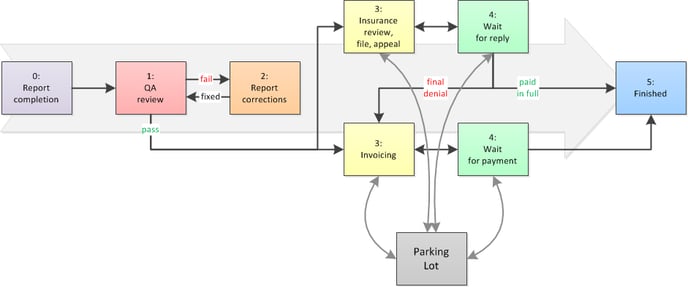
Effects of Parking
Parking a dispatch pulls it out of the workflow, which means a parked dispatch immediately exits all of these billing queues:
- Missing Demographics Queue
- Insurance Filing Queue
- Insurance Exception Queue
- Insurance Appeal Queue
- Special Handling Queue
- Invoice Generators
Parking does not affect a dispatch's appearance in these queues:
- Prior Auth Queue
- QA Review Queue
- State Upload Queue
- Master Billing Records
- Stale Receivables Queue
Nor does parking have any effect on AngelTrack's other billing features:
- Report completion, QA review, and corrections
- Revenue reports
- Payment events
- EDI imports
- NEMSIS validations
- State trauma registry uploads
- Claim batches*
- Incident tracking
- Exception flags
*Parked dispatches do not appear in the queues normally used to create claim batches; however, you can create claim batches right in your Parking Lot, thus including parked dispatches in a claim batch.
Parking controls
Most billing grids throughout AngelTrack include a parking control, to quickly check or modify the parking status of each dispatch:
![]()
Here is the meaning of the different parking icons:
|
|
|
|
|
| Unparked | Parked, awake |
Parked, snoozing |
Parked, by another biller |
Simply click the parking icon to change its status. Clicking on a dispatch that is unparked (i.e. moving through the post-process workflow normally) or that is parked by someone else will move it to your parking lot. Additional clicks will cycle through different snooze settings (14 days, 30 days) and then back to unparked again.
You can even do this during EDI import: if you see an odd denial or a fishy-looking approval, you can click the parking icon to yank the dispatch into your Parking Lot for consideration. From there you can adjust its coding and then batch it up again for re-filing.
Naturally, all changes to a dispatch's parking status are noted in its journal.
Directly assigning or changing a dispatch's parking lot
You can directly assign a dispatch to a specific biller's parking lot, change a dispatch from one biller's parking lot to another's, or unpark it completely from the "Billing" tab of the Dispatch Edit page.
Snoozing
Often, you will want to park a dispatch and let it sit idle for a period of time while you wait for paperwork or other third-party action. You will want to be reminded later that you need to take another look at the dispatch. This is accomplished with snoozing.
Normally, parked dispatches are awake. Put your parked dispatches on snooze by clicking the parking icon again. The first snooze is for 14 days, and the second snooze is for 30 days. This makes it easy to quickly push a parked dispatch into the future. The number of days remaining in the snooze period is displayed next to the parking icon in AngelTrack's many billing grids and queues.
Once a parked dispatch has more than 30 days' of snooze time, clicking the parking icon again will unpark it.
Using Your Parking Lot
The Parking Lot, available under Billing home, lists all of the dispatches that you have parked, as well as their snooze days left. You can also view the parking lots of other billers and trade dispatches with them as you see fit.
The link to your Parking Lot indicates the number of dispatches you have parked, divided between the number that are awake versus the number that are snoozing. For example, if you have one parked dispatch awake and two that are snoozing, your My Parking Lot dashboard will look like this:
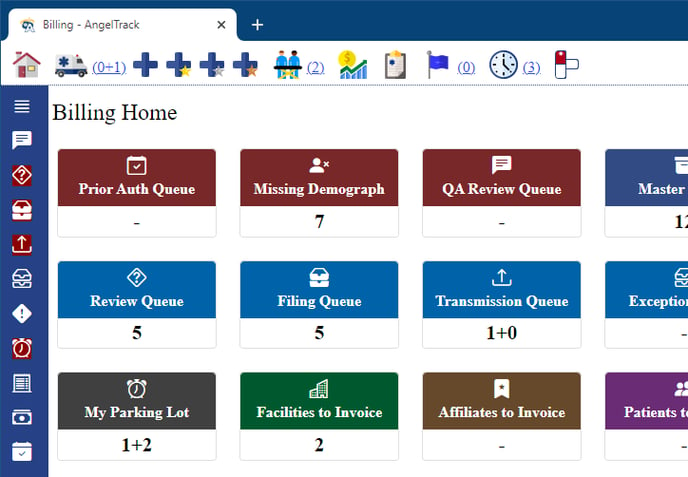
From the Parking Lot's grid, you can open the parking popover dialog, which contains a lot of information about the dispatch plus links to its run report, its QA review form, and its Coding page. You can review and edit the billing notes, the patient's notes, and the Payor; you can also review and attach PAN documents.
Remember that you alone have custody of all dispatches parked in your parking lot: they are no longer in the post-process workflow. You must unpark them in order for them to return to the workflow where other billers can work them.
Moving dispatches between parking lots
From the Parking Lot, you can move dispatches from one biller's parking lot to another's. Simply click the "Parked" link in the grid to activate the parking popover, and from the popover choose a new parking lot and (if desired) a new snooze period.
Creating a claim batch of parked dispatches
Your Parking Lot has full bulk-operation controls, so you can perform batching and exporting right on the spot, just like in the other queues.
Monitoring the parking lots
There are two easy ways to monitor the amounts of receivables in the parking lots:
- Check the Postprocess Status Report under Billing home, and review the "Parked by Billers" column in the grid -- shown as grey in the graph.
- Visit your Parking Lot and open the dropdown list of billers to view the contents of each biller's parking lot. Very old receivables are indicated with red warning text in the grid.
Parking Actions are Journaled
All parking activities -- park, snooze, unpark, switch parking lots -- are fully journaled. At any time you can review the entire parking history of any dispatch, including all the times it was snoozed and by whom.
Creating More Parking Lots
You can create additional parking lots for special purposes, to act as custom billing queues.
For example, you might want a parking lot for all calls that are waiting for your enrollment with a certain carrier.
To do this, create a new employee account with Biller privileges, and set its last name to "Parking-UHCEnroll" or whatever is its purpose, and omit the first name. Because this pseudo-employee is a biller, it has a parking lot which you can now use for that custom purpose. By omitting the first name, AngelTrack knows it's a pseudo-employee and therefore will exclude it from your DEM uploads to your state.
