A complete walkthrough of all the billing queues, each queue's place in the workflow, the intended use-case for each queue, and how they all fit together
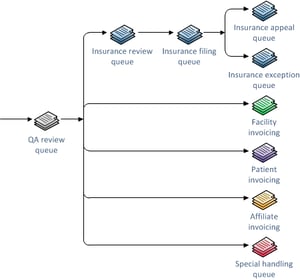 The Billing Queues move dispatches through the billing process, from QA to paid. Each queue represents a specific billing task, and the queue contains all dispatches that require that particular task. This labor division allows multiple billers to work together, simultaneously or in tandem, without collisions or any receivables falling through the cracks.
The Billing Queues move dispatches through the billing process, from QA to paid. Each queue represents a specific billing task, and the queue contains all dispatches that require that particular task. This labor division allows multiple billers to work together, simultaneously or in tandem, without collisions or any receivables falling through the cracks.
Before reading further, make sure you are familiar with the Postprocess Workflow, particularly the Bill-to and Payor fields and how they control the path each dispatch follows through billing. It would help if you also understood how to use the Exception Flags to mark dispatches that have unusual problems.
Insurance Review Queue
Dispatches appear in this queue when they are:
- At "Billing office" (post-process step 3), and
- Marked by the dispatcher as ☑ Billable and ☑ Insurance, and
- Not yet ☑ Reviewed for insurance coverage.
This queue receives dispatches graduating from (or skipping) QA, so it grows constantly; in most billing situations, this queue will be serviced daily.
The billing task for this queue is for the biller to consider each dispatch in the queue and decide whether to submit it to insurance versus sending it directly to invoicing.
For this task, click the "[Not reviewed]" link for each row in the grid of waiting dispatches. The popover review form will appear. This form is loaded with all the essential data fields from the dispatch:
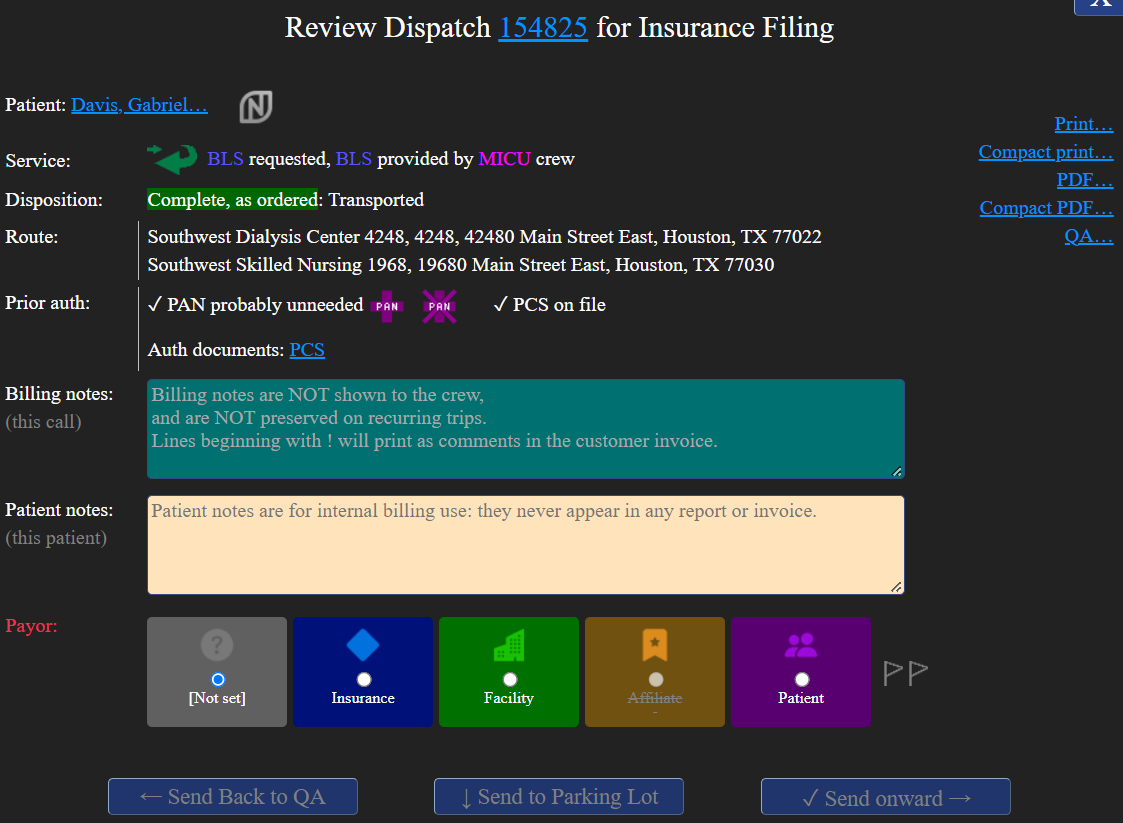
In the upper-right corner are links to the more-detailed data, including the entire run ticket and the complete run report, in case the form does not contain all the information you need to make a determination.
At the bottom of the form, the biller registers their decision by selecting a payor. Some of the payor choices may be greyed out according to the billing settings recorded by the dispatcher. If the billing settings are wrong, simply open the entire run ticket (click its run ID at the top of the review form), correct the settings, and then refresh the form.
If you decide to claim the call against insurance, then tick the ☑ Insurance radio button to set the Payor. Save your work by clicking the "✔ Send to Coding →" button. The call will then move to the Insurance Filing Queue. If you wish to immediately code the call, rather than allowing it to sit in the queue, click the "✔ Go to Coding →" button instead.
If you decide not to claim the call against insurance, then click the desired Payor option: ☑ Facility to send the call directly to the selected facility's invoice, ☑ Affiliate to send the call to the chosen affiliate's invoice, or ☑ Patient to send the call to the patient's invoice. Save your work by clicking the "✔ Send to Invoicing →" button. In all three cases, the call will move to the appropriate Invoice Generator to be included in the next round of invoices.
If you need to track down more information before making a decision, you can park the call by clicking the "✔ Send to Parking Lot ↓" button. That button will save any changes you made to the billing and patient notes but will not mark the call as ☑ Reviewed. Therefore, when you eventually unpark the call, it will return to the Insurance Review Queue, right where it was when you initially parked it.
Automatic payor selection
AngelTrack automatically sets the Payor field for any dispatch with only a single bill-to option (insurance/facility/affiliate/patient/cash-pay). The field will be set when the dispatch graduates from (or skips) QA. Therefore you will occasionally see calls in the queue awaiting review but already have ☑ Insurance selected.
Insurance Filing Queue
Dispatches appear in this queue when they are:
- At "Billing office" (post-process step 3), and
- ☑ Reviewed for insurance coverage (in the Insurance Review Queue), and
- Payor is set to ☑ Insurance, which usually happens during the insurance review, and
- Any of the following are true:
- There are no insurance events recorded thus far, or
- The most recent insurance event is any of:
- A preapproval,
- A claim which is marked (via its 837P batch) as "failed" or "canceled" and thus needs to be re-filed, or
- An approval or a final denial from the primary insurance if the patient has secondary insurance.
From this list, the biller will perform the coding for each trip and then batch them up for the clearinghouse like this:
- Code each dispatch.
- From the Insurance Filing Queue, tick the ☑ checkboxes in the leftmost column of the grid, selecting items for inclusion in a claim batch. Once you've chosen the items for the batch, click "Batch the Checked Runs" from the "Bulk Operations" box. AngelTrack automatically generates the necessary "Claim Filed" payment events as you create each batch. The underlying dispatches will then exit the Insurance Filing Queue, moving to "Awaiting payment". Your clearinghouse can handle batches containing a mixture of Medicare, Medicaid, and Private claims... but your batches will probably be easier to manage if they contain only a single type of carrier.
- If you've activated AngelTrack's clearinghouse uploader/downloader, then:
- AngelTrack will shortly transmit the new claim batch to your clearinghouse and mark it as transmitted.
- In a day or two, your clearinghouse will return a 999 EDI, acknowledging your upload. AngelTrack will download and import the 999 for you, marking the claim batch as "Accepted" or "Rejected".
- If you do not use the clearinghouse uploader/downloader, then refer to the Clearinghouse Manual EDI Upload/Download Guide to learn how to do this manually.
To learn more about this process, read the Filing a Coded Claim Guide. To learn more about claim EDIs, read the EDI Primer.
Offloading data to an outside biller
The Insurance Filing Queue is not an appropriate place to offload billing data to an outside biller because the queue excludes trips that are uninsurable and thus went straight to invoicing. The aforementioned can happen for two reasons:
- A dispatcher unticked the ☑ Bill insurance checkbox; or
- A QA reviewer did likewise; or
- A biller performed an insurance review and decided the trip was not insurable.
All such trips go straight to invoicing and therefore skip the rest of the insurance queues, so they will never appear in the Insurance Filing Queue, and for this reason we recommend against using this queue for offloading calls.
Read the Detached Biller Guide to learn how and where to do that while guaranteeing that no receivables go missing.
AngelTrack also has a billing API that an outside biller can use to pull run data and push items to Awaiting payment. If your biller would like to use this API, ask them to contact AngelTrack Support.
Manually recording a claim filed elsewhere.
If there is a trip in the queue for which a claim was already filed outside of AngelTrack, and you just want to push the trip onward to Awaiting payment, perform these steps:
- Tick the ☑ checkboxes in the leftmost column of the grid, selecting the trips you want.
- Look at the "Bulk Operations" box and choose the desired export format. Then click "Export Checked Runs" to download the data to your computer.
- Once the download is successful, click the "Record Claim Filed Events" to tell AngelTrack that the dispatches have been filed against insurance. This will create the "Claim filed" payment events and push the underlying dispatches out of Insurance Filing Queue and on to "Awaiting payment".
Insurance Transmission Queue
When you create an 837P batch of claims, it appears in this queue while waiting to be uploaded to your clearinghouse and for any reply 999s and 277CAs to come back.
If using AngelTrack's automatic uploader/downloader
If active, AngelTrack's clearinghouse uploader/downloader will automatically transmit your batches from this queue to your clearinghouse, marking each one "Transmitted". It will also fetch all reply EDIs returned by the clearinghouse, depositing them into the "Incoming Replies" tab of the Insurance Transmission Queue.
You can use the queue's "Outgoing Batches" tab to monitor your batches as they go up and as EDI acknowledgments come back down. You will also use the queue's "Incoming Replies" tab to manually import any X12.835 EOBs that AngelTrack has downloaded for you but did not automatically import, as it will do with any EOB that contains denials or ambiguities.
If you intend to submit a claim batch on CMS-1500 paper claim forms instead of electronically, immediately click the batch's ![]() icon to download your new batch as a PDF. This will mark the batch as "Accepted" so that AngelTrack will not upload it for you. To learn more, refer to the Filing a Paper Claim Guide.
icon to download your new batch as a PDF. This will mark the batch as "Accepted" so that AngelTrack will not upload it for you. To learn more, refer to the Filing a Paper Claim Guide.
If not using AngelTrack's automatic uploader/downloader
When AngelTrack's uploader/downloader is not active, you will use the Insurance Transmission Queue to do all of the following:
- Download a claim batch to your computer in electronic format (X12.837P) or as a CMS-1500 PDF for printing on paper claim forms. Electronic claim batches are sometimes called X-12 files.
- Mark a claim batch as "transmitted" after you manually upload the batch to your clearinghouse or after you mail a CMS-1500 to a carrier.
- Import the X12.999 batch acknowledgments returned by your clearinghouse, or tell AngelTrack that the batch was accepted without an X12.999 coming back.
- Import the X12.277CA acknowledgments returned from carriers via your clearinghouse.
- Review previously-imported X12.999, X12.277CA, and X12.835 EDI documents, on the "Finished Replies" tab.
To learn more about using the Insurance Transmission Queue without the automatic uploader/downloader, refer to the Clearinghouse Manual EDI Upload/Download Guide.
To learn more about AngelTrack's features for managing your 837P batches, read the 837P Batch Management guide.
Insurance Appeal Queue
Dispatches appear in this queue when they are:
- At "Billing office" (post-process step 3), having been kicked back by denial or similar event, and
- ☑ Reviewed for insurance coverage (in the Insurance Review Queue), and
- Payor is still set to ☑ Insurance, and
- The most recent insurance event is an appealable denial, and
- The appealable denial did not include a reversal, a.k.a. a claw-back. (Reversals are filed in AngelTrack as denials, but they appear in the Insurance Exception Queue instead.)
You may not receive notice of appealable denials if you outsource your billing to a separate software application or to an outside biller. In that case, nothing will ever appear in this queue.
Note that a carrier may reverse and re-approve. In this case, AngelTrack will see the re-approval as the most recent insurance event and handle it in the usual way (file against secondary or send to invoicing).
Tools for filing an appeal
The rows in the queue provide links to helpful pages filled with the information you will need when filing the appeal:
- Report… opens a new tab showing the complete run report for the dispatch, which includes all attachments.
- QA review… opens a new tab showing the QA review form, which is useful when analyzing what mistakes led to the denial.
- Last EOB... opens a new tab showing the most recent payment event from the carrier -- which should always be the denial. If AngelTrack imported this EOB electronically, then the 835 contents will be shown for review, as well as a decode showing the service lines and adjustment codes. You don't have to know how to read an 835 to make use of this feature.
Recording the appeal or the decision not to appeal
Once the appeal is filed or abandoned, you must record it so that the dispatch exits the queue.
You can do this right in the queue. Click the "[Not yet appealed]" link for the appropriate dispatch, and the appeals popover dialog will appear:
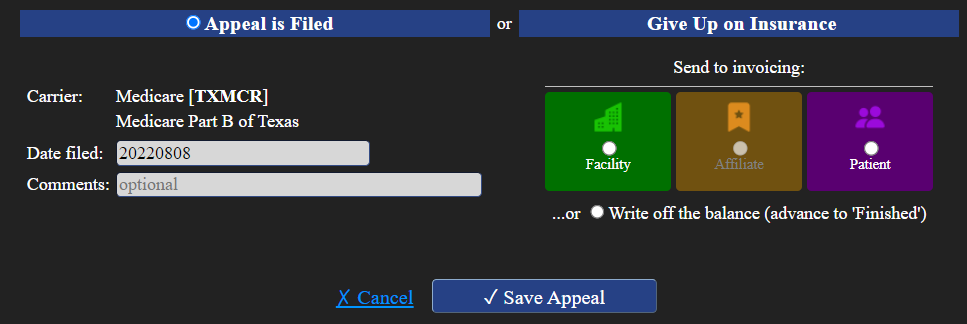
The popover dialog gives you three choices, using the radio buttons at the bottom:
- Tell AngelTrack that you've filed the appeal: leave the Payor set to ☑ Insurance, enter a comment, and then click ✔ Save Appeal. The "Appeal" payment event record will be created, and the dispatch will be advanced to Awaiting payment.
- Give up on insurance, and instead send the dispatch for invoicing: change the Payor to one of the other choices (facility, affiliate, or patient), and then click ✔ Send to Invoicing. The dispatch will then move to the relevant invoice generator, remaining at the Billing office to be included in the next round of differential invoices.
- Give up entirely, and write off the balance due: select ☑ Write off the balance, and then click ✔ Mark as Finished. The dispatch will advance to Finished and appear in the Revenue Accrual Report as a write-off.
Insurance Exception Queue
Dispatches submitted to insurance kicked back to the 'Billing office' for reasons other than a denial or a failed claim appear in this queue. In other words, the Insurance Exception Queue contains those dispatches that require unusual intervention -- something other than an ordinary appeal. As such, we strongly recommend that your most experienced billing staff service this queue.
Dispatches appear in this queue when they are:
- At "Billing office" (post-process step 3), having been kicked back by an event, and
- ☑ Reviewed for insurance coverage (in the Insurance Review Queue), and
- Payor is still set to ☑ Insurance, and
- The latest insurance event is something other than the criteria for the Insurance Filing Queue and the Insurance Appeal Queue. This includes reversals not followed by re-approvals and all unusual situations.
Note that dispatches will appear in this queue if a biller records an insurance claim or appeal but does not push the dispatch forward to Awaiting payment. In that situation, AngelTrack does not understand why the dispatch is still at the Billing office, so the call goes to the exception queue for manual intervention.
Handling reversals
All reversals appear in this queue if re-approvals do not follow them, because AngelTrack files all reversals as denials.
You must decide on a case-by-case basis how to handle them by filing appeals, re-filing them as new claims, or by giving up and sending them to invoicing.
Special Handling Queue
This queue exists to help identify incorrect billing settings and situations, including:
- Billable dispatch is set to bill the patient, but no patient record is attached.
- Billable dispatch is set to bill the affiliate, but no affiliate is selected as the counterparty.
- Billable dispatch is set to bill the facility, but no facility is selected as the counterparty.
- Billable dispatch is at "Awaiting payment", and Payor is "Insurance", but no insurance claim is recorded in the dispatch's Payment Events log.
- Billable dispatch is at "Awaiting payment", and Payor is Facility, Affiliate, or Patient, and is not cash-pay, but the dispatch is not included in any open committed invoice.
- Billable dispatch is exactly paid in full but is still at the "Billing office" or "Awaiting payment".
- ...and other odd situations, as determined by AngelTrack.
Finding the reason why a dispatch is in Special Handling
To learn why any particular dispatch is in this queue, navigate to the Dispatch Edit page by clicking its run ID and then select the "Billing" tab. The "Workflow location" field displays the dispatch's current location within the queues, and it provides further information if the location is Special Handling Queue. Additionally, you can review the call's billing notes for more insight as to why it appears here.
Parking
Parking is the act of pulling a dispatch entirely out of the post-process workflow and letting it sit idle while you work on it.
Usually, dispatches sit idle while marked Awaiting payment because you are waiting on a third party. Parking, by contrast, is for keeping a dispatch at "Billing office" but not in any queue. Parked calls will not appear in any queue and thus, will not be touched by other billers. You alone have custody of your parked dispatches. You can work them in your Parking Lot and unpark them at any time.
Most billing queues include a parking control to quickly check or modify the parking status of each dispatch. Here is the meaning of the different parking icons:
|
|
|
|
|
| Unparked | Parked, awake |
Parked, snoozing |
Parked, by another biller |
Click the parking icon to change its status. Clicking on a dispatch that is unparked (i.e. moving through the post-process workflow normally) or parked by someone else will move it to your parking lot. Additional clicks will cycle through different snooze settings (14 days, 30 days) and then back to unparked again.
Read the Parking Guide to learn more about parking, including the snooze feature.
Invoice Generators
Invoice Generators are used to process all dispatches that are ready for invoicing to facilities, affiliates, and patients. This means dispatches that are not billable to insurance or were denied by insurance, or which have a copay still owing.
Invoice Generators act like queues because they accumulate all dispatches that are awaiting invoicing. On the Billing home page, the links to the various Invoice Generators include an indication of how many dispatches are currently waiting there.
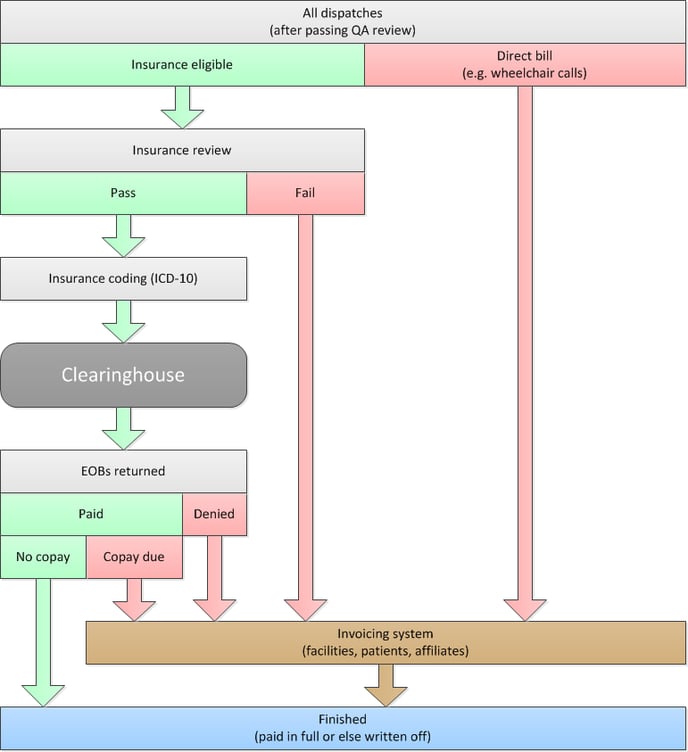
Invoice Generators produce uncommitted invoices. "Uncommitted" means that the invoice has not yet been applied to the post-process workflow. Committing an invoice has many effects on the workflow; included dispatches are moved from 'Billing office' to Awaiting payment, and price quotes are set as specified.
A new invoice can include items already invoiced previously if there is still a balance owing. A facility's or affiliate's current ledger balance can also appear as a credit or debit on its invoice.
To learn more about Invoice Generators, read the Invoice Generator guide.
Where Does a Dispatch Go After Leaving the Queues?
Remember, the purpose of the queues is to organize all dispatches into categories, each representing a specific task that needs doing. The categories can then be parceled out to employers or outside contractors (or both).
So, where do the dispatches go once the billing process is done?
When a dispatch is paid in full or written off, it moves to "Finished" (post-process step 5). All billing activity is done, and it never again appears in any queue. (If necessary, it can be found using the Closed Dispatches grid or the Master Billing Queue and pushed back for more billing.)
For all other receivables (i.e. everything with a balance still owing), each dispatch leaves queues when it is marked "Awaiting payment" (post-process step 4). Being marked "Awaiting payment" means there is nothing left to do but wait.
When a payment event eventually occurs, retrieve the associated dispatch using the Record a Payment Event page. It has many filters for quickly pulling up the dispatch record you seek. When you've found the correct record, click the ![]() icon to open the "Record Payment Event" window and record the event.
icon to open the "Record Payment Event" window and record the event.
As you do so, you will choose to either leave the dispatch where it is (still Waiting for payment) or push it back to "Billing office" for more work. The dispatch will reappear in the appropriate queue if you choose the latter.
Read the Payment Event Guide to learn more about recording payment events, and pushing dispatches back to "Billing office".
Special Queues
Of the queues mentioned above, a dispatch can only belong to one at a time as determined by the rules of the queues. If you are unsure of where a dispatch is currently located, open its Dispatch Edit page and select the "Billing" tab. A field named "Workflow location" shows where the dispatch resides.
There are also special queues in which a dispatch may appear in addition to its position within a regular queue.
Like the regular billing queues, the special queues can be assigned to an outside biller, who will log in to your AngelTrack cloud server and remotely process everything waiting.
Master Billing Queue
The Master Billing Queue is a flexible, filterable list showing all of your unfinished receivables, regardless of their positions in the workflow. It even includes calls that are parked, regardless of which biller parked them.
Because it shows everything at the Billing office, this queue is the recommended place for offloading data to an outside biller, and so it has bulk-operations features to assist with that.
Due to its nature, we recommend against using Master Billing Queue for normal billing activities; the other queues are better used because they protect against common mistakes.
Prior Authorization Queue
Upcoming dispatches, those scheduled for today, and those which occurred recently, appear in the Prior Authorization Queue if they probably require prior authorization and/or a PCS form. AngelTrack makes this determination by looking at the service requested, the priority requested, the bill-to setting, and the patient's insurance.
It includes calls that are parked, regardless of which biller parked them.
Refer to the Prior Authorizations Guide for details.
For those EMS companies who outsource their billing, it is common to assign responsibility for this queue to the outside biller. The outside biller can verify insurance coverage, get your nursing homes to file their PANs, find PCS forms from doctors, and so forth. Because all of that happens over the phone and fax, an outside biller can easily do it, even if they are in another state.
Missing Demographics Queue
This queue contains patients whose records are missing essential billing information. Patients are included only if they have one or more dispatches that are:
- Reviewed and approved (in the Insurance Review Queue) for insurance coverage, and
- Payor is still set to ☑ Insurance, and
- At "Billing office" (post-process step 3) or "Awaiting payment" (step 4).
Lieutenants and Captains have permission to use this queue so that, if desired, you can give them responsibility for collecting the missing information. The queue is organized by the patient's place of residence (i.e. it is organized by facility), so you can send an employee out to the facility to complete five or ten patient records in a single visit.
This queue does not include calls that are parked because a very common reason for parking is missing demographic information.
Stale Receivables Queue
The Stale Receivables Queue shows all dispatches that have been awaiting payment -- with no recorded EOBs, denials, or invoice commits -- for more than 45 days (or whatever time period you specify using the date controls on the page). Dispatches in the queue may require action, such as a status check or a fresh round of invoices.
It includes calls that are parked, regardless of which biller parked them.
Dispatches will exit the queue when new payment activity is recorded or when the post process status changes to something other than "Awaiting payment" (post-process step 4).
You can change the default "staleness" interval from 45 days to whichever interval is appropriate for your operation. Visit the Preferences page under Settings to adjust it.
Check Register
The Check Register behaves like a queue in the sense that it reports the number of financial transactions (checks, EFTs, credit card payments) that are flagged ![]() for review.
for review.
On the Billing Home page, the "Check Register" dashboard displays the number of flagged transactions... or else displays "-" if none are flagged.
To learn more, read the Check Register Guide.
