A complete walkthrough of the theory behind the invoice generators, how to use them, and how to use invoices
Invoice Generators select groups of dispatches to be billed together, and assemble them into an invoice to be sent to a customer. After an invoice is generated, you can add and remove dispatches from it.
If you have not yet read the Invoicing guide, go and read it first.
The Invoice Generators create invoices one counterparty at a time. If you are wishing to generate all of your invoices for all counterparties at once, without
Price Schema
The price schema is automatically loaded with your current retail prices. Then, the counterparty's contract prices (if any) are overlaid. Any retail price overlaid with a contract price will be marked in light blue.
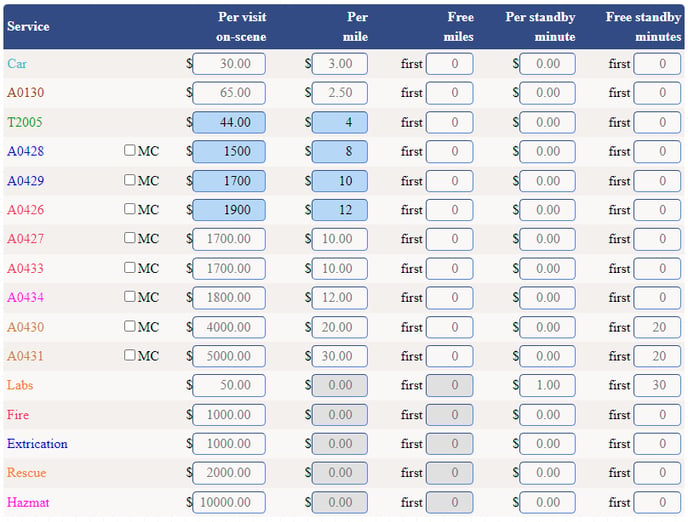
The blue boxes show where retail prices are superseded by contract prices
You can alter the price schema as you see fit. Whenever you make a change, the invoice preview is recalculated, showing the effect of the pricing changes.
Prices are Quoted During Invoicing
AngelTrack uses "lazy price quoting", which means that the price quote for a dispatch is usually not set until it reaches the Billing office, after passing QA. This is better than up-front price quoting because mileages, times, and services can change on-scene and during QA review.
To learn more about price quoting, read the Pricing Guide.
Since it has a price schema loaded, the Invoice Generator can calculate a price quote for every dispatch that does not yet have one. And if you are invoicing someone under a pricing contract, where prices are calculated without regard for anything quoted earlier by dispatchers or unsuccessfully claimed against insurance, then you can ☑ Override any quoted prices. This setting forcibly imposes the price schema on all included dispatches.
Once a dispatch's price is quoted, AngelTrack calculates the balance owing by subtracting all payments received thus far. If there is any balance remaining -- be it positive (customer owes money) or negative (customer is owed a refund) -- then the dispatch will be included in the invoice. Dispatches with no balance due can also be included (check the ☑ Include calls with no balance due box) if you wish to give the customer a complete record of activity for the time period.
Overriding prices adjudicated by insurance
An insurance adjudication constrains the price you can charge the patient. It does not, however, constrain the price you can charge under a facility contract, in the event that the insurance carrier adjudicates a price but then later denies the claim and reverses any payments.
For those situations, the invoice generators for facilities and for affiliates have a special option: ☑ Clear any insurer adjudicated prices. When that checkbox is ticked, then the "Price allowed" field of all included dispatches will be cleared when the invoice is committed. By clearing that field, the invoice will charge the contract prices even if a dispatch previously had a price adjudicated by a carrier who later denied and reversed.
There is no option to clear adjudicated prices when invoicing a patient, because the price adjudication data is needed by AngelTrack when double-checking its PR calculations so as to prevent over-billing.
Criteria for Inclusion in an Invoice
Invoice Generators automatically select dispatches payable by the facility, affiliate, or patient you choose. To be included, a dispatch must meet the following criteria:
Criteria for facility invoices
The Invoice Generator for Facilities imposes these criteria on dispatches to be included:
- ☑ Billable is checked; and
- ☑ Bill facility is checked and set to the selected facility, and
- Either of the following is true:
- Payor is Facility, or
- Payor is not set and ☐ Bill insurance is not checked
The latter criteria (select dispatches for inclusion even with no Payor set) permits you to easily generate invoices for wheelchair van service, without any need for insurance review or payor selection.
Criteria for affiliate invoices
The Invoice Generator for Affiliates imposes these criteria on dispatches to be included:
- ☑ Billable is checked; and
- ☑ Bill affiliate is checked and set to the selected affiliate, and
- Either of the following is true:
- Payor is Affiliate, or
- Payor is not set and
- ☐ Bill insurance is not checked, and
- ☐ Bill facility is not checked
Criteria for patient invoices
The Invoice Generator for Patients imposes these criteria on dispatches to be included:
- ☑ Billable is checked; and
- One of the following is true:
- ☑ Cash up front is selected, or
- Payor is Patient, or
- Payor is not set and
- ☐ Bill insurance is not checked, and
- ☐ Bill facility is not checked, and
- ☐ Bill affiliate is not checked, and
- ☑ Bill patient is checked.
Additional filters
You can further filter the selection by specifying a date range and one or more Postprocess Status values, as discussed in the next section.
Using the Invoice Generators
Be sure you are familiar with how the Bill-to and Payor fields interact, and the rules (listed above) for which dispatches show up in each invoice generator.
Step 1: Select dispatches
Use the filter controls at the top of the page to choose which dispatches will be included in the invoice. The most important criterion is the invoice type:
-
Differential
A differential invoice contains all calls that are in the Billing office (postprocess step 3) and ready for invoicing (as dictated by the Bill-to and Payor fields). Some calls spend a long time awaiting insurance, and only later (after denial) become payable by the facility/patient, so very old calls will sometimes show up in a differential invoice.
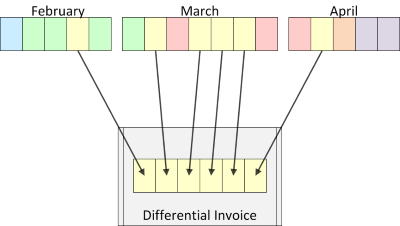
Differential invoices have an end date but no start date, because they include up all invoiceable calls up to a certain date. They have the advantage of preventing overlapping invoices, since they gather up only those dispatches which have returned to Billing office, which is what happens to dispatches that are part of an earlier invoice that was closed without payment in full.
Differential invoices do not include calls that are still in QA, because a call's mileage and service level may change during QA. If you understand the details of including such calls in an invoice, you may wish to use a custom invoice instead.
-
Complete
A complete invoice contains all calls occurring within a certain date range that are payable by the designated facility/patient, regardless of postprocess status. Therefore the invoice includes items still in QA and items already invoiced previously... anything with a balance still due.
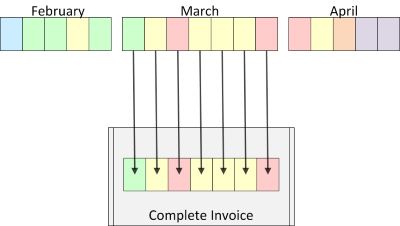
This type of invoice is useful for showing the customer all expenses incurred during a particular time period.
-
Collections
A collections invoice gathers up calls that have been previously invoiced a certain number of times -- typically three times -- and marked Unpaid .
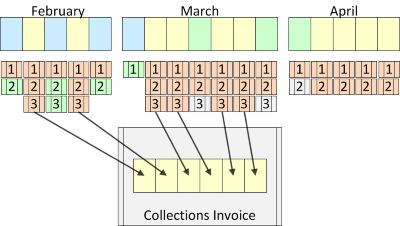
This type of invoice is used to quickly gather up all receivables that are eligible for sale to the collections agency.
It's strongly recommended that for using this invoice, you follow a regular weekly/monthly reinvoicing workflow, so that unpaid invoices accumulate every month, which AngelTrack can then tally up to decide when an item is ready for collections. To learn more about this, read the Weekly/Monthly Reinvoicing Guide.
In all other respects, a collections invoice behaves like a differential invoice, and therefore is resistant to duplication when used as directed.
-
Custom
A custom invoice gives you direct control over the filters for date range and postprocess status. Use custom invoices when you fully understand the postprocess workflow and know exactly what you want to appear in the invoice.
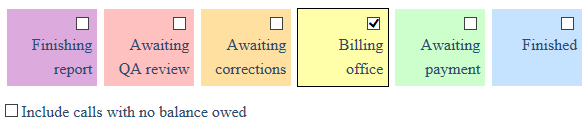
When generating a custom invoice, you should carefully consider which Postprocess Status values to include. Normally you would invoice only for those dispatches that have passed QA, whose service level and mileage have been checked. By checking off other Postprocess Status values, your invoice can include dispatches that are still in QA, or that have already been invoiced.
To learn more about these three invoice types, read the Invoice Types guide.
Any time you adjust the invoice type or other filters, AngelTrack recalculates the proposed invoice's totals, and shows it in the preview chart at the bottom of the page. Before printing or committing the invoice, carefully check the preview chart and ensure that all numbers are correct.
Step 2: Adjust prices if necessary
The pricing controls in the middle of the page are pre-loaded with your retail prices and then overlaid with any contract prices in effect for the counterparty, highlighted in blue; you can adjust and save the contract prices as necessary.
If you adjust the price schema, then it can affect the balance due. If the balance due becomes zero, then the dispatch will not appear in the invoice, even if it meets all other criteria.
If you wish to override the latter, and include all dispatches matching the filter criteria even if no balance is owed, then tick the ☑ Include calls with no balance owed checkbox.
Step 3: Name the invoice
If you wish, you can name your invoice anything you like. If you do not provide a name, AngelTrack will generate one for you, consisting of the name of the invoiced party and the "on or after" date.
In addition to its name, every invoice gets a unique ID number, starting with 1. If you need to set a custom ID number -- such as an ID generated by your accounting software -- you can specify it here. Thereafter AngelTrack will always show both IDs to you, but only the custom ID number will appear when printing or exporting.
Step 4: Create the invoice
When the preview shows the correct figures, click the 'Create' button to generate the invoice. A link appears next to the 'Create' button, which you can click to view and print the new invoice.
The new invoice also appears in the Invoices page in the open invoices list. From that list you can view and reprint invoices as necessary, or edit their contents. For further reading, refer to the Invoices guide.
Step 5: Commit the invoice
Once an invoice is generated and judged to be true and correct, you must commit it.
You can do so right in the invoice generator by clicking the large "Commit" button, or you can do it later from the Invoices list.
Committing an invoice does all of the following:
- Move all included dispatches from Billing office to Awaiting payment, excluding them from future differential invoices. Any dispatch that is still in QA will wait to pass QA, and then automatically move to join the others.
- Any dispatch without a price quote is now given one, calculated according to the price schema you loaded in the invoice generator. (It is normal for price quotes to be missing at this point because AngelTrack uses lazy price quoting.)
- If the ☑ Override any quoted prices checkbox is ticked, then all pre-existing price quotes are overwritten with new price quotes calculated from the price schema. This is normally used for facility invoices and for affiliate invoices, where a contract will effet the prices; it is not normally used for patient invoices because pre-existing price quotes were probably quotes given to the patient on the phone during call-taking.
- If the invoice is for a facility and if the ☑ Clear any insurer adjudicated prices checkbox is ticked, the "Price allowed" field of all included dispatches will be cleared.
- All dispatches have their Payor set to Facility, Affiliate, or Patient if not already set as such.
Including Dispatches Still Open
You cannot add a dispatch to an invoice until the dispatch closes.
If you are wanting a price estimate for an open dispatch, there are several places you can get it:
- From the Dispatch Edit page, click the "Dupe" link at the top, as though you were creating an identical trip, but don't save the new trip, just use the map at the right to see the estimated prices.
- Open the PCR, go to the "Signatures" tab, and open the "Non-Covered Destination / Advanced Beneficiary Notice" signature form. Its price estimator is intended for patients, but dispatchers and billers can use it too.
If you are wanting a printed statement to give to a patient or facility prior to transport, showing a promised price, then do this:
- Open the Dispatch Edit page and make sure the promised price has been typed into the Price Quote field; if it's not, then key it in, save, and then return to the Dispatch Edit page.
- Still on the Dispatch Edit page, switch to the "Pmt Events" tab and click one of the receipt icons
 or
or  to retrieve a printable statement showing the current balance which is equal to the promised price.
to retrieve a printable statement showing the current balance which is equal to the promised price.
Including Dispatches Still In QA
Your invoice can even include dispatches that are still making their way through QA, if you trust that their service levels and mileages will not be changing during QA. A complete invoice always includes calls still in QA, and a custom invoice can do so too (depending on which Postprocess Status filter you select).
When a dispatch still in QA is added to an invoice and then committed, it is not moved to Awaiting payment (although its Payor and Price Quote are still set as usual). Instead, such dispatches are allowed to finish the normal QA process. Then, when they graduate QA, instead of moving to Billing office, they move straight to Awaiting payment.
Modifying the Text on the Cover Sheet
Every invoice has a cover-sheet that includes boilerplate text, such as "Payable upon receipt". It is created from a document template that applies to all invoices systemwide.
On the invoice's cover-sheet immediately below the boilerplate text, you can place additional comments. This is done by adding a !bang comment to the invoice's "Notes" field. The "Notes" field is editable from the Invoice Edit page, and it can also be edited directly in the grid in the Invoices list.
Permanently modifying the boilerplate text used for all invoice cover sheets
You can modify the boilerplate text used for all invoice cover sheets. All you need to do is modify the document template from the Settings page.
There is a document template for each invoice type: Facility, Affiliate, and Patient. Facility invoices in particular have special boilerplate text in order to help your agency qualify for the Regulatory Discount Safe Harbor. Your legal team should review this text, and modify it if necessary, before sending invoices to facilities.
Doing All Your Invoices at Once?
Are you doing all your differential or collections invoices at once, using the default options? If so, you can use the Express Invoicer.
With one click, it can mark all your older invoices "Unpaid", create a new batch of collections invoices for everything ready to go to collections, and then bulk export the data for your collections agency. Then, with another click, the Express Invoicer can create a new batch of differential invoices for any outstanding balances, and bulk print them all for you.
To use the Express Invoicer, click the ![]() icon on the Invoices page. It is a powerful tool, so carefully review its many options before proceeding!
icon on the Invoices page. It is a powerful tool, so carefully review its many options before proceeding!
Self-Pay Instructions / Allowing Customers to Pay Their Invoice Online
AngelTrack's Stripe integration provides your Customer Self-Pay Portal. Your customers can visit the portal online to pay their invoice, with credit card or ACH, without ever calling your office.
When that feature is active, AngelTrack will automatically include the self-pay instructions and self-pay code on each invoice. No action is required on your part.
