A walkthrough of the invoice system, how to create, edit, commit, and cancel them, and a variety of other topics about invoices
AngelTrack has an invoicing system allowing you to create, edit, print, send, and process invoices for amounts due from facilities, from affiliates, and from patients.
Each invoice is a list of dispatches, plus possibly a ledger-settling charge. For each dispatch, the invoice contains a quoted price and an amount invoiced. The quoted price is calculated during invoice generation, based on the pricing schedule used; the amount invoiced, meanwhile, is calculated by subtracting any payments received from the quoted price.
When AngelTrack assembles an invoice for you, it gathers all dispatches for which the balance due is not zero, which means it will also include dispatches for which a refund is owed.
It's Not Like QuickBooks
If you are a QuickBooks user, you are probably in the habit of creating an invoice for everything. In QuickBooks, most every transaction must be associated with an invoice... and with that invoice's ID.
AngelTrack is not like that. In AngelTrack, invoices are optional. Their purpose is to automate the creation of payment events... but only where you see fit. You can create a payment event at any time without using an invoice at all.
Try to think of invoices as a tool, rather than as a requirement.
For example, suppose you receive a cash payment for a wheelchair transport. You can record it as a payment event (using Record a Payment Event page), and subsequently push that dispatch all the way to Finished , without ever creating an invoice.
So create invoices as you need them... don't create them because you think that AngelTrack needs them.
Quickly Printing a Customer Statement
Invoices are complex, journaled, active entities, meant to form part of a rebilling cycle. As such, they do not always include all of a client's current receivables, and they should not be generated casually.
If you wish to print just a quick statement for a client, showing every receivable regardless of the invoice workflow, then invoices are not the answer. Instead, use the ![]() quick statement printer. Its icon appears in all of the following places:
quick statement printer. Its icon appears in all of the following places:
- Patient Edit "Receivables" tab
- Affiliate Edit "Receivables" tab
- Facility Obligated Dispatches report, linked from Facility Edit "Billing" tab
- Patients with a Balance
- Affiliates with a Balance
- Facilities with a Balance
Pricing and Balance Due
Before performing any invoicing, make sure you are familiar with the following:
- Pricing and price quotes,
- Patient responsibility [PR] calculations, and
- How AngelTrack calculates the balance due.
Create and Cancel Invoices Any Time You Wish
Feel free to create invoices any time you see a need to group together some receivable dispatches in a nice report, to be sent to a customer or just for internal use.
Invoices are not payment events, and so creating an invoice does not, itself, alter the balance due. A receivable (i.e. a dispatch) could be included in five different invoices, and still have just one balance due. You can therefore create invoices as often as you wish without perturbing the balances still owing.
Workflow Effects of Invoices
An invoice can affect your workflow, and possibly alter the balance due, only during the following events:
- Committing an invoice moves its member dispatches forward to Awaiting payment, and sets their price quotes if missing (or if being overridden). This action does not create any payment events, but it could alter a balance due if the invoice sets or overrides a price quote on any of its attached dispatches.
- Closing an invoice as Paid creates payment event records, adjusts balances due, and pushes the member dispatches forward to Finished or, if underpaid, backward to Billing office .
- Closing an invoice as Unpaid pushes the member dispatches back to Billing office, unless they happen to be paid in full, in which event they are pushed forward to Finished. You will be doing this on a regular basis if you follow the recommended workflow from the Weekly/Monthly Reinvoicing Guide.
- Closing an invoice as Sold pushes the member dispatches forward to Finished, without creating any payment events. You can then export the underlying receivables data in a format suitable for your collections agency.
In other words, you could create an invoice, preview it, add some explanatory comments, add and remove dispatches from it, export it to PDF, and then cancel the invoice... all without creating any payment event or altering any balance due.
Creating Invoices with the Invoice Generators
Invoices are created by the various Invoice Generators. There is an Invoice Generator for facilities, for affiliates, and for patients. Each one can hunt down all dispatches that are ready to be invoiced to that particular party, and produce a nicely formatted bill showing all services rendered and the amounts owing.
To learn how to use an Invoice Generator, refer to the Invoice Generator guide.
You can also create an empty invoice with the Invoice Generator, and then manually add dispatches to it afterward.
Choose from four types of invoice
AngelTrack's Invoice Generators offer you a choice of four invoice types: differential, complete, collections, or custom. To learn what each of these is for, read the Invoice Types guide.
Parked dispatches
Dispatches that are parked are never be picked up by an Invoice Generator.
However, if a dispatch already belonged to an invoice at the time it was parked, then it remains in that invoice, and will be included in printouts. In other words, the only effect of parking is to prevent the dispatch from being included in any future invoices.
Generating many invoices at once
Once you are comfortable with the Invoice Generators and have a good sense for how invoices work, move up to the Express Invoicer which can generate all your invoices at once.
Committing an Invoice
When you are certain that an invoice is complete and correct, click the "Commit" button to commit it.
Committing an invoice does all of the following to each included dispatch:
-
Move forward in the postprocess workflow from Billing office to Awaiting payment. The affected dispatches will then disappear from the queue of those awaiting invoicing (as shown in the Postprocess Status Report), because they are no longer waiting on anyone in the Billing office.
Any dispatch still in QA will remain there. Upon graduation from QA, the dispatch will automatically move to Awaiting payment, joining the other dispatches in the invoice.
- Set the Payor field appropriately -- to 'Facility', 'Affiliate', or 'Patient', depending on who the invoice is addressed to.
-
Set the Price Quote, if not already quoted, or if the invoice is configured to override existing price quotes.
Remember, AngelTrack uses "lazy price quoting", where price quotes are not determined until graduation from QA. Because an invoice is generated using a pricing schedule, any included dispatch that does not already have a price quote can now receive one. (Refer to the Pricing guide to learn more about price quotes.)
The Invoice Generators offer a button to commit the invoice immediately after it is generated. There are also 'Commit' buttons shown in the Invoices List page, allowing you to commit an invoice at any time. The Express Invoicer, on the other hand, automatically commits every invoice it generates.
Re-commit
An invoice needs to be committed only once, in order to set price quotes for all of its dispatches and advance all of them to Awaiting payment. So, once you click the "Commit" button, the button greys out.
Likewise if you wait until later to commit, and then do so in the Invoices list. Once you click the "Commit" button that appears in the grid, the button disappears. No need to commit twice.
Occasionally the button will reappear as "Re-Commit". This happens when an invoice needs to be committed again as a result of something happening to one of its dispatches. For example, if someone pushes a dispatch back to Billing office for whatever reason, then the "Re-Commit" button will appear in order to push the dispatch forward to Awaiting payment again. Likewise if someone deletes a price quote, requiring it to be set again (using the invoice's pricing schedule).
Including Dispatches Still in QA
As discussed in greater detail in the Invoice Generator guide, an invoice can include dispatches that are still in QA. This is atypical, because the QA process can change the mileage and the actual service level... but if you are sure, then you can force AngelTrack to include such dispatches in an invoice.
You may be required to do this by a customer who requests an invoice on March 5th for all February activity... even though some February activity is still making its way through QA.
To direct the Invoice Generator to do so, change the invoice type to "Custom", and then make your selections from the various steps of the workflow:
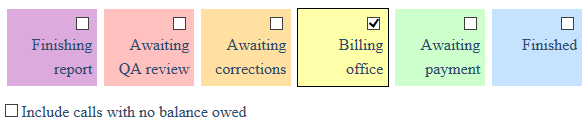
For example, to include dispatches still in QA, tick the ☑ Awaiting QA review and ☑ Awaiting corrections boxes.
Remember that when an invoice is committed, all of its items are moved forward from Billing office to Awaiting payment... but any dispatches still in QA are left there so they can finish QA properly. When they eventually graduate QA, instead of moving forward to Billing office as usual, they automatically go straight to Awaiting payment, joining up with the rest of the dispatches in the invoice.
Overlapping Invoices
It is normal and reasonable to have overlapping invoices, where a single dispatch belongs to several different invoices. This happens when an older invoice is not paid in full, or at all, and so its dispatches must be invoiced again and again.
AngelTrack does not mind when this happens. Every payment applied to every dispatch is tracked separately, regardless of which invoice is involved. Therefore, if an under- or overpayment occurs, the affected dispatches will automatically appear in the next invoice as debits or credits... and this will continue until all balances reach zero, or until a biller makes the conscious decision to write them off.
Invoice Age / Invoice Aging
An invoice begins aging on the day you commit it. Uncommitted invoices always have an age of zero days.
The aging clock stops when you mark the invoice "Paid", "Unpaid", "Sold", or "Cancelled".
It will resume aging if you re-open the invoice to await additional payments.
Settling a Ledger Balance
If the counterparty has a ledger balance, the Invoice Generator will prompt to include that balance in their next invoice. In this manner, AngelTrack constantly tries to settle all outstanding ledger balances.
The charge (or credit) to settle a ledger balance is saved with the invoice, and can be edited independently of the invoice's other contents. Modifying it does not also modify the facility's (or affiliate's) actual ledger balance. The only time an invoice can alter a counterparty's ledger balance is when the invoice is paid. Underpayments and overpayments are applied to the appropriate ledger, and carried forward to the next month's invoice.
Allowing Customers to Self-Pay Their Invoice Online
AngelTrack's Stripe integration provides you with a Customer Self-Pay Portal. Your customers can visit the portal online to pay their invoice, with credit card or ACH, without ever calling your office.
When that feature is active, AngelTrack will automatically print the self-pay instructions and self-pay code on each invoice. No action is required on your part.
Editing Invoices
The Invoices page shows the list of open invoices -- and also closed invoices if you uncheck the appropriate box. From this page you can edit an invoice's name, custom ID number, the amount of the charge/credit for ledger balance, and the ☑ Price Override checkbox.
Every invoice has a journal, showing every change made to it. To view the journal, open the Invoice Edit page and then select the "Journal" tab.
Adding Items to an Invoice
You may add additional dispatches to an invoice at any time, even after it is committed.
To add a dispatch to an invoice, open its Dispatch Edit page and select the 'Invoices' tab. You will then see a grid of invoices that the dispatch currently belongs to, if any. Click the ![]() icon at the upper right to add the dispatch to another invoice. You can do this even if the dispatch is currently parked.
icon at the upper right to add the dispatch to another invoice. You can do this even if the dispatch is currently parked.
A popup window will appear, offering a list of invoices that the dispatch does not yet belong to. You can select any invoice you wish. You must also provide a price quote if the dispatch does not yet have one.
If the selected invoice has already been committed, then adding another dispatch to it will require committing that dispatch too. The two checkboxes become available if you choose a committed invoice; the checkboxes correspond to the very same checkboxes used when committing an invoice in the usual way.
After saving your work, you will then see the new invoice listed on the dispatch's "Invoices" tab. From there you can view and print it.
Removing Items from an Invoice
You can remove one or more dispatches from an invoice any time you wish.
From the list in the Invoices page, click the invoice's ID to open its Invoice Edit page. The "Dispatches" tab shows the invoice's contents. Each item has a 'Detach' button on the right-hand side; click the button to remove the item from the invoice. Your changes take effect immediately; you will see your changes when you reprint the invoice.
If the invoice has been committed, the removed item will then be un-committed (i.e. sent back to Billing office for re-invoicing) if it does not belong to any other committed invoices.
Adjusting the Prices in an Invoice
You can adjust the prices in an invoice as needed.
To do so, go to the Invoices List, and click an invoice's ID to view its contents. Each item has several editable items:
- the price invoiced, which represents the total price of the service as shown in the invoice;
- the amount invoiced, which contains the balance due as shown in the invoice;
- the transport distance; and
- the standby minutes.
Your changes take effect immediately; you will see them when you reprint the invoice.
Note that changes to the transport distance or to the standby minutes are not automatically reflected in the price or in the amount due; you must recalculate the price change yourself.
Also note that any change to the price invoiced has an accompanying checkbox: ☑ Also update the underlying price quote. When that checkbox is ticked, your new price will also be saved back to the underlying dispatch record so as to make it permanent. It will thereafter be carried into all future invoices, and will alter the balance due.
Any modifications to the transport distance or the standby minutes will show up when the invoice is reprinted, but such changes do NOT alter the odometer readings or the time punches of the underlying dispatch records; as such, your changes will NOT appear on any future invoices.
Adding Comments to Items in an Invoice
Each item in the invoice is accompanied by a chart showing its payment activity, including claims, denials, approvals, appeals, and payments. If applicable, there will also be a note indicating the name of the person who signed the 'ABN/NCD' acknowledgement form which attests that they knew the trip would not be covered by insurance.
You may add your own comments, which will be displayed as additional entries in the chart. To any of the following fields in AngelTrack:
- Preauthorization notes,
- Dispatcher notes, or
- Billing notes
...you may add a !bang comment, which is a line of text that begins with an exclamation point, like this:
!Spoke to Sally Jones RN, she agreed the facility would cover this uninsured trip.
To learn more about how !bang comments from dispatchers, billers, and QA reviewers flow automatically into invoices, read the Invoice Comments guide.
Singleton Invoices / Separate Invoice Per Trip
If your customer requires invoices with only one trip apiece, you can accommodate them without the hassle of actually creating a bunch of separate invoices. Instead, create one combined invoice as usual, then use the "Print as Singletons" option. To learn more, refer to the Invoice Printing and Exporting Guide.
AngelTrack will print the combined invoice as one separate sub-invoice per trip. The sub-invoices will be numbered like this: "InvoiceID-DispatchID". For example, if invoice 42 contains dispatches 1070, 1073, and 1084, then AngelTrack will print them as invoices 42-1070, 42-1073, and 42-1084. That allows you to manage them as a group, even though your customer will see them as separate IDs.
Printing and Exporting Invoices
You can print and export AngelTrack's invoices in a variety of formats. To learn more, read the Invoice Printing and Exporting Guide.
Cancelling an Invoice
You can cancel or uncancel any invoice whenever you wish; simply follow these steps:
- Find the invoice you want to cancel. For this, you can use the Invoices List, or you can use the "Invoices" tab of the relevant counterparty, or you can use the "Invoices" tab of one of the dispatches included in the invoice.
- Click the invoice's ID to open its Invoice Edit page. (The central Invoices List also has a "Status" column containing a link that leads right to the Invoice Pay page.)
- Find the "Status" link, which will say "Open" if the invoice is still open, or "Paid" or "Unpaid" or "Sold", and click the link.
- The Invoice Pay page will open. Use the menu to switch the invoice from its current status to "Cancelled", and review the cancellation options.
- Click "Save" to save your changes.
You can repeat that process if you later change your mind and want to uncancel it.
If the cancelled invoice was already committed, its dispatches will be un-committed (i.e. sent back to Billing office for re-invoicing) if they do not already belong to another committed invoice.
If the cancelled invoice was not yet committed, then cancelling it has no effect on the workflow.
Paying an Invoice
When you receive payment for an invoice, click the 'Close' link to open the Invoice Close page. Record the date and amount of payment, make selections for how over- and under-payment is handled, and then click "Pay".
When paying off an invoice, AngelTrack attempts to square all balances owed across all dispatches in the invoice. Usually this is simple: The invoiced amount equals the current balance due for all included items, and the payment amount is also the same. The payment will neatly pay off all items in the invoice, and AngelTrack will therefore move them all to "Finished" and then mark the invoice "Paid".
...but sometimes the situation is more complicated. To learn more, look at the Invoice Pay, Underpay, and Overpay Guide.
Adding Fees and Discounts to the Items in an Invoice
There are three places in AngelTrack where you can quickly and easily add finance charges, or discounts, or service charges to the items in an invoice:
- While marking an invoice as "Paid", on the "Mark as Paid" tab of the Invoice Close page
- While closing multiple invoices as "Paid" or "Sold" using the "Bulk Operations" feature of the Invoice List
- At any time, using the "Add Charges and Discounts" tab of the Invoice Edit page
You have many options for how the charge or discount will be calculated, and for which items it applies.
Note that service charges and discounts are void in the presence of an insurance adjudication, whereas finance charges always apply. To learn more about this, take a look at the article named How AngelTrack Calculates the Balance Due.
Marking an Invoice as Unpaid
If your contracts require you to re-invoice your customers every 30 days (or so), then you will be marking invoices as "Unpaid" at the end of each period, in order to invoice the underlying receivables again.
When you close an invoice in that manner, all included dispatches will be moved back to "Billing office", so as to be automatically included in the next differential invoice you create.
AngelTrack automatically keeps track of how many times each receivable has been invoiced in this manner. The running count will be displayed in the Invoices list, so that you can see when you have satisfied your invoicing requirements and therefore can send the invoice to collections or perhaps write it off.
To learn how to use AngelTrack for a weekly/monthly reinvoicing cycle, read the Weekly/Monthly Reinvoicing Guide.
Selling an Invoice to Collections
The Invoice Close page offers the option of selling the invoice to a collections agency. Use this option to record the sale event, which will close the invoice as Sold, and then move all of its dispatches to Finished (as wreiteoffs) where they will exit AngelTrack's postprocess. Later, any dispatch not fully paid will appear in writeoff reports.
You can do this to multiple invoices simultaneously, by using the "Bulk Operations" toolbox on the Invoices List. It will download to you a consolidated .CSV spreadsheet containing all dispatches in all selected invoices, with duplicates automatically removed. The spreadsheet contains all the information needed by the collections agency.
To learn more about selling to collections, and writeoff reports, read the Sold Receivables Guide.
To learn how to use AngelTrack for a weekly/monthly reinvoicing cycle, passing receivables to collections after they have been invoiced a certain number of times, read the Weekly/Monthly Reinvoicing Guide.
Automatic Closure of Stale Invoices
Uncommitted invoices will be automatically cancelled after two years.
Open committed invoices will be automatically closed as 'unpaid' after passing the stale-receivables auto-writeoff date, which is configurable under Preferences, under Settings. The default auto-writeoff setting is two years.
Recommit
In the Invoices List, and on the Invoice Edit page, AngelTrack might offer you a "Recommit" button. It does this when any of a committed invoice's trips are in this condition:
- Are at Billing Office, rather than Awaiting Payment as they ought to be since the invoice is outstanding; or
- Are not yet Finished and don't yet have a price quote, as they ought to since they are present in an invoice.
Clicking the "Recommit" button will set a price quote on any included trip that doesn't yet have one (the price quote will be set to whatever price is shown in the invoice), and then advance any trips from Billing Office to Awaiting Payment as necessary.
To learn more, read the Postprocess Workflow Guide.
Invoice Notes
Every invoice has its own "Notes" field.
When you review your list of invoices, you can see each invoice's "Notes" field, plus the counterparty's "Notes" field, stacked on top of each other.
The counterparty's notes follows them indefinitely, whereas the invoice's notes do not carry forward into future invoices.
Each dispatch included by an invoice likewise has its own "Billing notes" field.
Both the invoice's "Notes" field and the dispatch's "Billing notes" field support !bang comments, which allows your billers to inject comments into the final printed invoice.
If you would like to synthesize the invoice notes, counterparty notes, and dispatch billing notes into a single grid for review, use the Report Builder dataset named "Invoices - Committed Items", in the "Invoices-CommittedItems" category.
