A walkthrough of how to use AngelTrack's timeclock, and how it can help your agency, including punctuality limits and reporting
AngelTrack has a built-in timeclock system that you will use to record your hours worked. At any time you can review all of your timeclock records going all the way back to your hire date.
Use Your Mobile Device
You can use your mobile device -- a smartphone or tablet or whatever -- to clock-in and out. Your supervisors may have opted to restrict the clock-in system so that it can only be used when that device is connected to a company-owned network.
The restrictions on wifi networks are configured by your agency's AngelTrack administrator. If you are connected to a network that is an approved location for clock-in, but the clockin button still does not light up, then ask the administrator to add that location's network to AngelTrack's list of approved networks.
Restrictions on Clockout
AngelTrack has two restrictions that can sometimes prevent you from clocking out:
- You are still a member of an active shift, assigned to a vehicle, and so you need to contact dispatch first; or
- You have unfinished reports or corrections due, which have been waiting longer than 1 hour (or 24 hours for officers). In other words: a report is not immediately due for any dispatch you ran during your final hour of your shift.
Both of those restrictions are configurable by the AngelTrack administrator. Your company may allow clockout while still a member of an active shift; likewise they may allow you greater leeway to clockout with unfinished reports waiting, longer than 1 hour.
In any case, if your clockout request is blocked for one of those two reasons, AngelTrack will tell you, using a popup on the screen where you clicked the clockout button.
Timeclock Flags
Each entry on your timecard has flags that will occasionally be set:
- Tardy - minor - You arrived after the cutoff time but not very late.
- Tardy - major - You were significantly late in clocking in. Your company's policy dictates how many minutes tardy qualifies as a major tardy.
- Absent - ex - You did not come to work even though you were expected, but your supervisor has noted you had an acceptable excuse. The absence record shows clock-in and clock-out times that represent when you were supposed to be present, in order to calculate the number of hours absent.
- Absent - unex - You were absent and your supervisor determined that you do not have an acceptable excuse. As with excused absences, the timeclock record's clock-in and clock-out times represent when you were supposed to be present, in order to calculate the number of hours absent.
- Came in to cover - You came in to work when not scheduled to do so, in order to cover someone else's absence. In AngelTrack, this counts as a credit, but it is up to your company's policy to decide exactly what this credit is good for. Most agencies regard the credit as offsetting a major tardy.
- Needs attention - This timeclock entry has a problem that requires your attention, and/or the attention of a member of Human Resources. Most agencies use this flag to indicate the need for you to sign and submit a timeclock correction form in order to correct a mistake on your timecard.
Your tardy, absence, and came-in-to-cover flags are summed over the past 6 months (or a different number of months, as determined by your agency and set by the AngelTrack administrator) and shown to you in a small chart on your Crew Home page.
Who Can Clock You In and Out
The only people who have the ability to clock you in are:
- yourself
- members of the HR role
- members of the administrator role
The only people who have the ability to clock you out are:
- yourself
- members of the HR role
- members of the administrator role
- members of the dispatcher role
- members of the supervisor role (lieutenants and captains)
If anyone other than you clocks you out, the corresponding entry on your timecard will be automatically flagged Needs attention . Dispatchers and supervisors cannot clear this flag; only members of HR can do so. You will probably be asked to visit the HR office to sign a timeclock correction form.
Register to receive timeclock notifications
You can register to receive an email or text-message notification when anyone clocks you in or out. Visit your Employee Self-Edit page by clicking your initials in the upper-right corner of any AngelTrack page. Configure your email address or SMS address of your mobile device, and then you will be immediately notified of any activity in your timecard.
Once your messaging settings are configured, you will be automatically notified if anyone other than you alters the settings.
On Call
If your company allows it, AngelTrack offers you the option to clock-in as on-call rather than on-duty, or switch between them. The resulting timeclock records will be flagged "on call" as appropriate, and paid at the configured on-call rate.
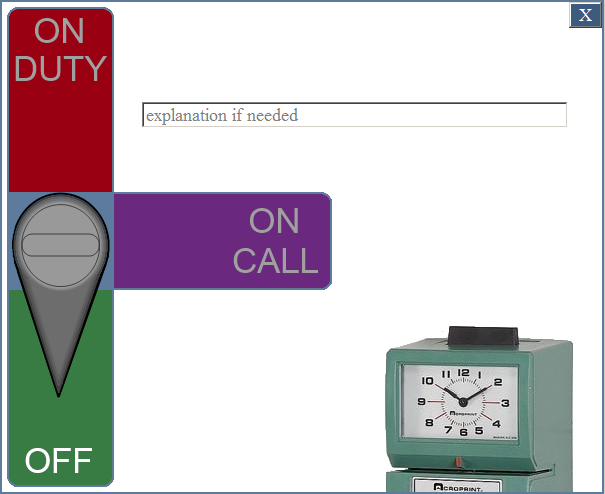
If you are on-call and a dispatcher assigns you a call, AngelTrack will automatically switch your timecard back to on-duty. You must switch yourself back to on-call once you are finished running the call and completing your report.
To learn more about clocking in and out as on-call, read the On Call Guide.
Reviewing Your Timecard
A link on your Crew Home page leads to a webpage showing your timecard. You can use the webpage to review all of your prior timecards, going back as far as you wish; just use the date controls at the top of the page to choose any date range you wish to review.
If you notice a discrepancy, report it immediately to your Human Resources officer, or submit an incident about it.
Corrections
Your timecard is a very important legal record, and so AngelTrack keeps a journal of all corrections made to it. The journal cannot be altered by anyone at your company -- not even the AngelTrack administrator. For this reason it is legally admissable as evidence in court.
When reviewing your timecard, you will see the journal icon ![]() beside any entry that has been modified. Click the icon to view the journal of what changes were made, and when, and by whom. The journal is kept for seven years.
beside any entry that has been modified. Click the icon to view the journal of what changes were made, and when, and by whom. The journal is kept for seven years.
Locked timecards
After your HR department does payroll, they will lock all employee timecards against further edits. When this occurs, the locked icon ![]() appears next to each locked entry in your timecard.
appears next to each locked entry in your timecard.
The lock protects you: it prevents anyone at your company from ever modifying your timecard in the future. Not even the AngelTrack administrator can unlock it or modify it.
The only way your timecard can ever be unlocked is if your HR director places a phone call to AngelTrack Headquarters Technical Support. If the support personnel at AngelTrack headquarters agree to unlock it, you will automatically receive a detailed warning message to that effect. Be sure you've configured your messaging settings so that these warning messages will go straight to your mobile device.
Export to Excel
To download your timecards to Excel, click the export ![]() button. AngelTrack will export the data as a .CSV file ("Comma-Separated Values"), which can be viewed in Microsoft Excel™ or Google Sheets™.
button. AngelTrack will export the data as a .CSV file ("Comma-Separated Values"), which can be viewed in Microsoft Excel™ or Google Sheets™.
