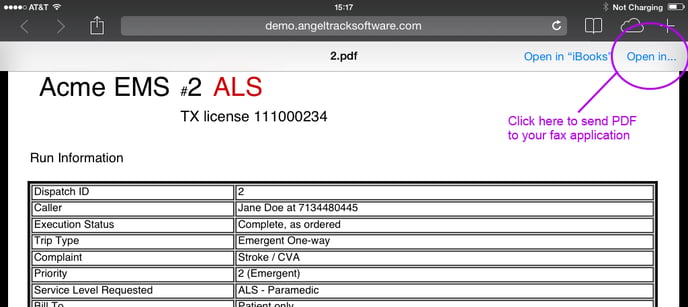How AngelTrack handles and stores DNR documents, and how it handles revocations as opposed to regular document storage
DNRs and DNR revocations receive special handling in AngelTrack, because they follow the patient indefinitely into the future.
Whenever a DNR or DNR revocation is uploaded -- be it by a crew member using the PCR, or by a biller working their way through the document box -- AngelTrack reviews all of the patient's DNRs and DNR revocations in order to determine which dates a DNR was (and was not) in force. It is therefore possible to attach a DNR document from any point in the past, and it will then appear in the document lists of all appropriate dispatches. As a result, the document need not ever be uploaded again as long as it stays the same.
When a crew member uses the PCR to upload a document, AngelTrack normally attaches the document directly to the dispatch, rather than to the patient. DNRs and DNR revocations, however, receive special treatment: they always attach directly to the patient, and then automatically appear in all of the patient's dispatches.
If you need a refresher on scanning and uploading documents into AngelTrack, read the Document Upload guide.
DNR Warning Flag
Every patient record in AngelTrack has a "DNR order" warning flag, which -- when active -- displays a bright yellow warning to all dispatchers and crew members when servicing the patient. The warning flag can be activated even if EMS does not yet possess a copy of the DNR order: the flag simply serves to warn crews that they need to specifically ask about the patient's DNR status.
The warning flag can be activated or deactivated by crew members (using the PCR), and by dispatchers and billers too. AngelTrack will automatically set or clear the warning flag -- as appropriate -- whenever someone attaches a DNR or DNR revocation document to the patient or to one of the patient's dispatches.
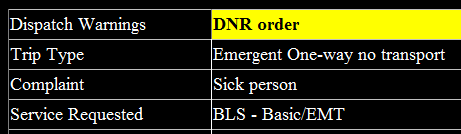
When arriving onscene, the crew will already be aware of the DNR warning flag, as it was displayed in bright yellow on the Run Call page. They can then check the PCR's Documents tab for a copy of the DNR (if anyone has attached it) for comparison to what the facility has on-file for the patient.
Integration with Patient Data Checkpoints
The DNR warning flag is integrated with AngelTrack's patient data checkpoint system. Whenever a DNR or DNR revocation is uploaded, the DNR warning flags across all patient data checkpoints are automatically updated to reflect all DNR and DNR revocation documents on file.
For example, imagine John Doe's patient records before the DNR document is processed:
| Patient Data Checkpoints | DNR Warning Flag |
|---|---|
| Week of January 1 | ✘ no DNR |
| Week of January 8 | ✘ no DNR |
| Week of January 15 | ✘ no DNR |
| Week of January 22 | ✘ no DNR |
Now suppose, on February 1st, somebody uploads a DNR document with an effective date of January 10th:
| Patient Data Checkpoints | DNR Warning Flag |
|---|---|
| Week of January 1 | ✘ no DNR |
| Week of January 8 | ✔ DNR warning |
| Week of January 15 | ✔ DNR warning |
| Week of January 22 | ✔ DNR warning |
Then suppose somebody uploads a DNR revocation with an effective date of January 22nd:
| Patient Data Checkpoints | DNR Warning Flag |
|---|---|
| Week of January 1 | ✘ no DNR |
| Week of January 8 | ✔ DNR warning |
| Week of January 15 | ✔ DNR warning |
| Week of January 22 | ✘ no DNR |
See how the DNR warning flag is carried forward into future snapshots? That way, the DNR warning flag will always accurately reflect the sum-total of all DNR and DNR revocation documents ever uploaded into AngelTrack.
Passing a DNR from Facility to Facility
Once a DNR or DNR revocation is scanned and attached in AngelTrack, it will appear as a document in every one of the patient's dispatches. Consequently, when dropping that patient off at an emergency room, you can provide the ER staff with a copy of the document by sending them a copy of your run report from the PCR... since the run report includes the DNR document.
The PCR has a built-in email system for doing this, under the "Email" menu. However, it only works when the receiving facility has their email address on-file in AngelTrack.
To fax from the PCR using a mobile device, the device must have installed on it either a VoIP application that supports faxing (e.g. RingCentral), or else a fax-over-internet application (e.g. iFax). Press the "Print" button in AngelTrack's PCR to download the run report as a PDF. The VoIP or fax application can then take it from there.