A complete walkthrough of the Zones system, how to set it up, and what it can do for you
Zones are geographic areas, defined in order to split your call volume up between areas of town, or between stations, or between dispatchers, or between franchises in your conglomerate. You can create simple or complex zones in order to express how your organization divides up responsibilities and traffic. For example, you could have 'East' and 'West' zones, and maybe a 'Downtown' zone, or divide the town into a quadrant.
Zones Do Not Affect Billing
Zones are for the benefit of dispatchers. They do not affect the billing process.
AngelTrack is built on the assumption that you have one billing office for your entire operation, regardless of how many dispatch centers or dispatchers there are. Thus, AngelTrack's billing workflow is always a global view of your receivables -- without regard for your zones.
There are many billing reports to filter your revenue data by originating zone, so that you can analyze the income of each zone separately... but the workflow itself is zone agnostic.
Zones Do Not Affect State Uploads
AngelTrack automatically validates and uploads run reports to the relevant state trauma registries, based on each dispatch's origin state, and is unaffected by your zone designations. To learn more, read the State Trauma Registry Uploads Guide.
Defining a Zone
Use the Zones page to add a new Zone. Open the Zone Add page by tapping the ![]() symbol to the top-right of the table. The Zone Add page provides a live map for use in choosing lines of latitude and longitude to mark out the zone. Every zone can have one, two, three, or four geographic restrictions, as laid-out in the below examples.
symbol to the top-right of the table. The Zone Add page provides a live map for use in choosing lines of latitude and longitude to mark out the zone. Every zone can have one, two, three, or four geographic restrictions, as laid-out in the below examples.
The built-in "Global" zone has no bounds, and therefore always contains all street addresses -- regardless of whichever other zone they belong to. In the many places in AngelTrack where you can select a zone to view, selecting "Global" always shows all data.
Simple 2-Way Split
To divide a city in half, into a West zone and an East zone, do something like this:
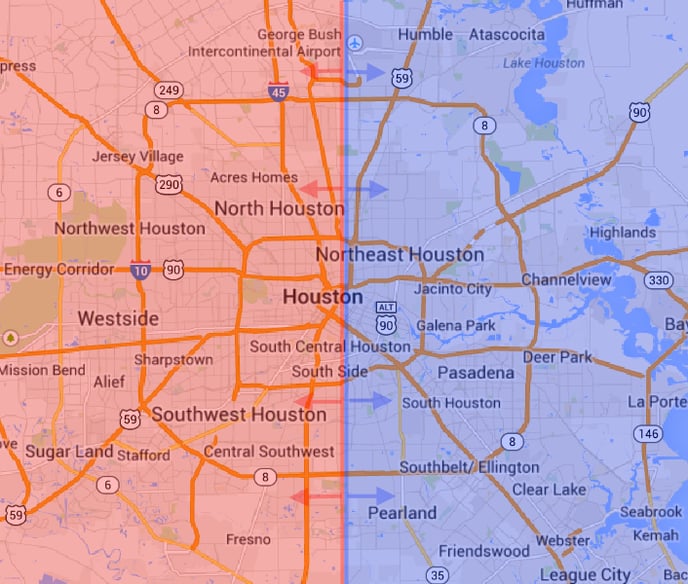
| Zone Name | Bounds |
|---|---|
| West | West of -95.35 |
| East | East of -95.35 |
A simple north/south split is done the same way.
Simple 3-Way Split
A three-way split can be used to divide the load between two busy areas and one large quiet area, like this:
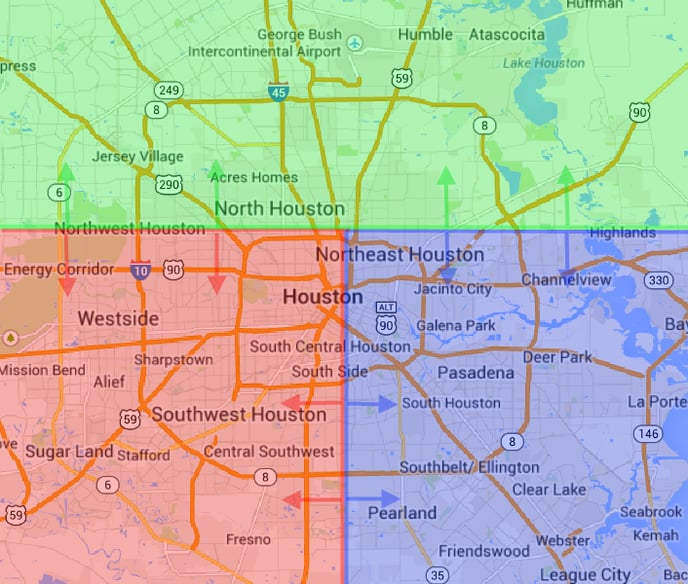
| Zone Name | Bounds |
|---|---|
| North | North of 29.9 |
| West | South of 29.9 West of -95.35 |
| East | South of 29.9 East of -95.35 |
Simple 4-Way Split
A four-way split can be used to divide an area into quarters, like this:
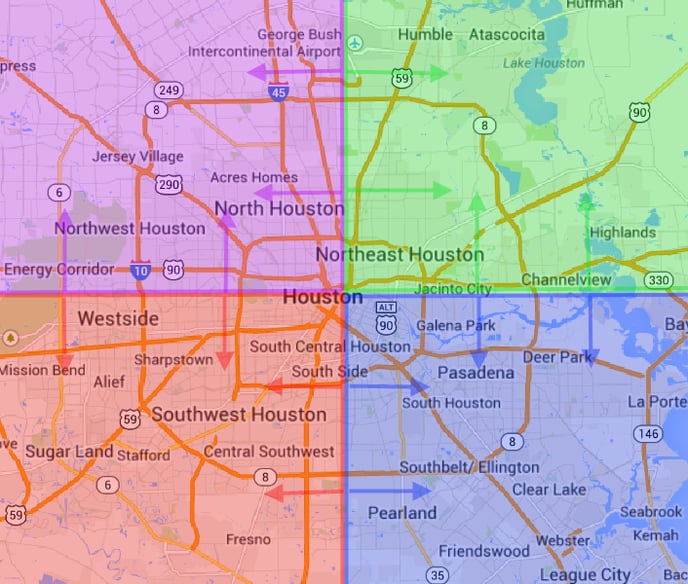
| Zone Name | Bounds |
|---|---|
| Northwest | North of 29.9 West of -95.35 |
| Northeast | North of 29.9 East of -95.35 |
| Southwest | South of 29.9 West of -95.35 |
| Southeast | South of 29.9 East of -95.35 |
Note the quarters need not be symmetrical. The split between NW and NE does not need to line up with the split between SW and SE.
5-Way Metro Split
A metropolitan area can be split five ways so as to reflect call volume, like this:
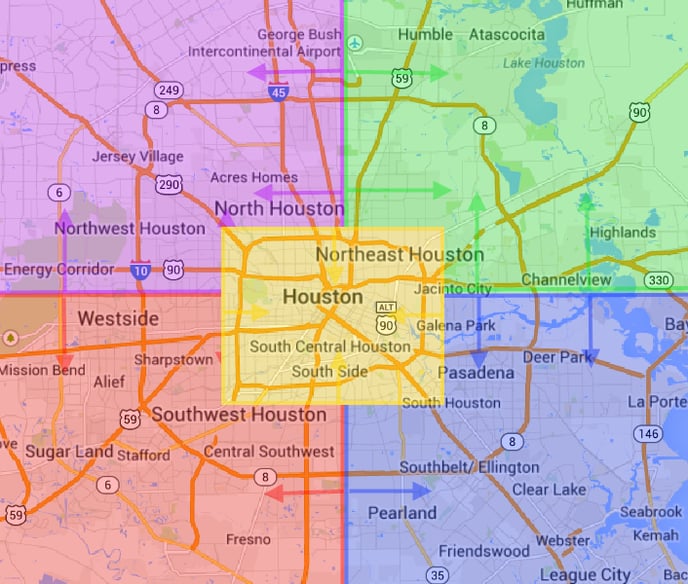
| Zone Name | Bounds |
|---|---|
| Downtown | North of 29.7 South of 29.8 West of -95.28 East of -95.44 |
| Northwest | North of 29.9 West of -95.35 |
| Northeast | North of 29.9 East of -95.35 |
| Southwest | South of 29.9 West of -95.35 |
| Southeast | South of 29.9 East of -95.35 |
Although the downtown zone overlaps each of the other four zones, the downtown zone takes precedence over the others and behaves as it's own separate zone, regardless of the overlaps because it has more bounds than the other zones (4 versus 2).
Overlapping Zones and Nesting
If a street address falls inside two or more zones, AngelTrack uses the following logic to decide which zone it belongs to:
- The zone with the greatest number of bounds (1 to 4) wins.
- If there is a tie between 4-bounded zones, the geographically smallest zone wins.
This logic ensures that smaller, more-specific zones win even if they are inside larger, less-specific zones.
You can take advantage of this when you serve a very large city that has hotspots requiring special attention. Each hotspot becomes a small zone nested within the larger zone of the city:
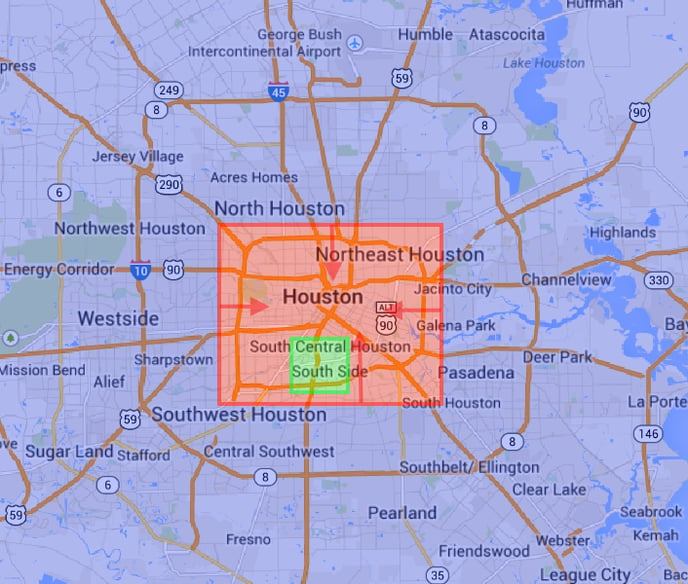
| Zone Name | Bounds |
|---|---|
| Metroplex | North of 29.4 South of 30.2 West of -94.8 East of -96.2 |
| Downtown | North of 29.7 South of 29.8 West of -95.28 East of -95.44 |
| Med Center | North of 29.667 South of 29.733 West of -95.325 East of -95.410 |
When one four-bounded zone is nested within a larger four-bounded zone, the smallest zone "wins" the overlaps. And as mentioned before, four-bounded zones always "win" against one-, two-, and three-bounded zones that overlap.
Global+1 Zone Strategy
Because the Global zone collects all calls and shifts that do not land in any defined zone, you could define your service area like this:

The blue area is a defined zone named "East", or some such. All other points are automatically in Global. This makes it easy to see which calls and shifts are across town.
You cannot use this strategy with Vertex. Please see below for a discussion of using zones with Vertex.
Remote Offices
If you have a remote office that dispatches just one part of your operation, and a central office that dispatches everything else, then the zones system can neatly partition the workload between the two offices.
The trick here is to stop using the Global zone, because it can always see everything happening in all zones. Instead, create two zones like this:
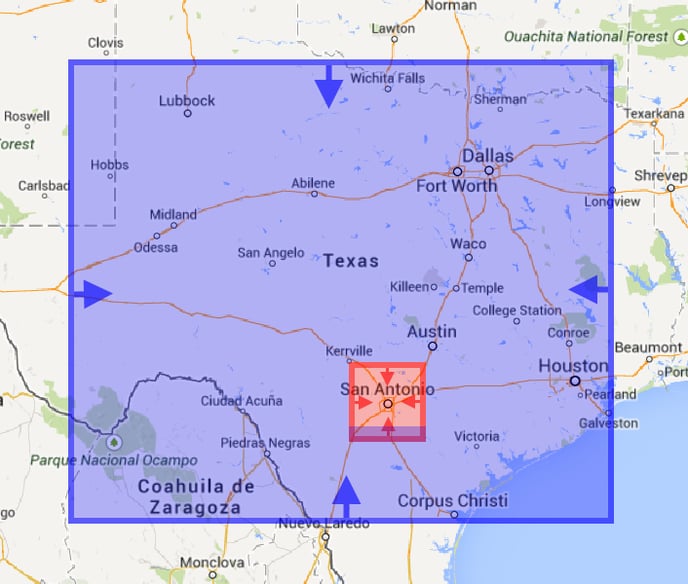
| Zone Name | Bounds |
|---|---|
| Headquarters | North of 26.0 South of 36.5 West of -94.0 East of -105.0 |
| San Antonio | North of 29 South of 30 West of -98 East of -99 |
In this example, we create the "Headquarters" zone covering the entire state so that the dispatchers at headquarters can see everything except the San Antonio calls. This works because of the "smallest zone wins" rule: when zones overlap or are nested, such that a dispatch falls inside multiple zones, the smallest zone wins the dispatch. Thus, in the example above, a pickup in San Antonio belongs to the "San Antonio" zone, even though that pickup also falls within the "Headquarters" zone.
Your dispatches and supervisors can still switch to the Global zone if they want to see everything including the remote office's territory.
Franchises
If you have operations in several cities, each city can be a zone, like this:
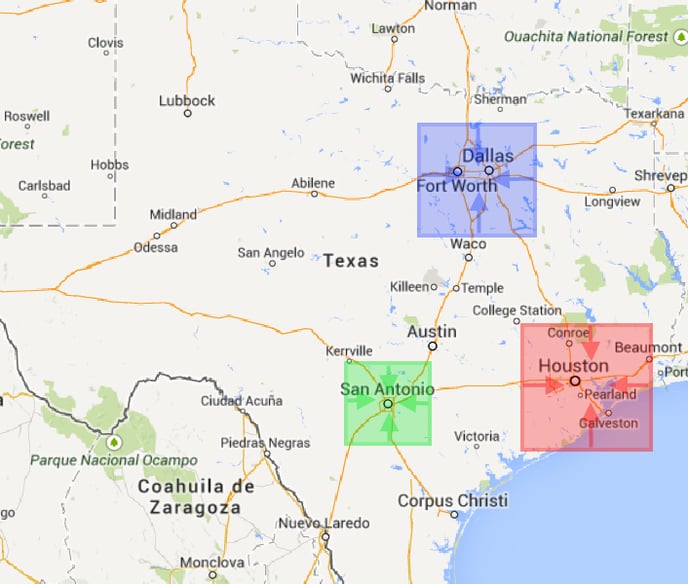
| Zone Name | Bounds |
|---|---|
| Houston | North of 29.4 South of 30.2 West of -94.8 East of -96.2 |
| Dallas | North of 32.4 South of 33.2 West of -96.4 East of -97.7 |
| San Antonio | North of 29 South of 30 West of -98 East of -99 |
In addition, you can create nested zones inside each city zone as needed.
Note, however, that AngelTrack cannot unite EMS operations across state lines.
Zones Must Always Be Rectangles
AngelTrack supports only rectangular zones. This is done to simplify and accelerate the back-end database processing.
If you are looking for a solution to the problem of dividing your trauma registry reports to several different counties, zones are not necessary; AngelTrack already supports per-county and per-city trauma registry reports. Refer to the State Trauma Registry Uploads Guide to learn more.
Using Zones to Hide Other Peoples' Responsibilities
Many areas of AngelTrack are zone-aware, offering a zone-selector control in the upper-right corner of the page. An employee selects his or her zone of responsibility, and AngelTrack then hides everything outside of that zone (dispatches, vehicles, and so on). In this way, employees assigned to one division or station need not wade through other divisions' and stations' data. The employee's zone selection persists throughout AngelTrack until changed.
Zone-aware areas of AngelTrack include: dispatch, employees, stations, vehicles, and most metrics. Other areas of AngelTrack are intended to be centrally run and are therefore unaware of zones: QA, billing, invoicing, and most of HR.
Zones and Vertex
Vertex uses zones in various ways, and so any agency using both zones and Vertex ought to review the Vertex knowledgebase articles to understand how the two systems interact.
At any zoned agency, Vertex needs all calls and all stations to land within a defined zone. Vertex does not support a Global+1 zone strategy, where some calls land in a defined zone while others land in Global. That means your defined zones should together cover the entire planet. This is easy to do, just leave two or three sides of each zone open-ended.
If you ever have transports going from one zone to another, and then back again, your dispatchers are accustomed to seeing AngelTrack display the trip as belonging to both zones, i.e. a trip from A to B will appear on the dispatch boards of dispatchers for zone A and for zone B, so that they are both aware of it. Some Vertex features do not support that. The following Vertex features:
...solve all calls originating in each zone using only the shifts posted in that zone. For example, a transport from A to B will be handled only by shifts in zone A, and a return trip from B back to A will be handled only by shifts in zone B.
Whereas these Vertex features:
- Full Day Solve when zone-selector is set to 'Global'
- Mid-Day Solve when zone-selector is set to 'Global'
...do cross zones, and so can efficiently use units from zone A or B to cover a transport from zone A to B or vice versa.
Nightly Zone Changes
If you use a complex zone set to handle your daytime workload, but require a simpler zone set at night, it is easy to arrange. Define your daytime zone set as normal, and define a nighttime zone set too (there can be overlap between the sets). When night falls, visit the Zones list and click the Active status buttons to deactivate the daytime zones, and reactivate any inactive nighttime zones. In the morning, do the reverse. Activating and deactivating a Zone has no ill effects and causes no other changes to your database.
Deactivating a Zone
If and when you cease using a zone, mark the zone record inactive. Try not to reuse the record for a different zone, or delete any information from it; the information should remain permanently in the zone's inactive record for future reference.
The "Recently in Zone" Field
Many grids in AngelTrack -- including Employees and Shifts -- include a "Recently in Zone" field. This field shows the zone that the respective employee was in when he or she last reported a GPS position.
Employees report their GPS positions automatically when using any of AngelTrack's crew pages (pages with black backgrounds)... provided their mobile device has GPS capabilities, and provided the employee has permitted it to report its position when AngelTrack requests it. For further reading, read the GPS Tracking of Crews guide.
The "Recently in Zone" field is reported when the employee's GPS position is less than 2 hours old. This time limit is different than the Live Map, which shows GPS pins for positions no more than 10 minutes old.
