The process by which AngelTrack stores patient documents, how they're stored, and moving away from paper.
AngelTrack electronically stores patient documents, as they are uploaded by crews, dispatchers, and billers. A document can be attached to a dispatch, or it can be attached to a patient where it is then applied to multiple dispatches.
With AngelTrack, you can achieve the impossible EMS dream: a paperless office.

Uploading Paper Documents
There are several ways to get paper documents uploaded into the system.
It takes a bit of practice. Your QA reviewers may need to fail a few run reports back to the crews, in order to train them what is and what is not acceptable quality in a photographed document.
Scanning
Flatbed and sheet-feed scanners work just fine for getting paper uploaded into AngelTrack. You can scan at any resolution you wish, but AngelTrack will convert very large scans back down to 150dpi for permanent storage. Likewise, AngelTrack converts most document types to grayscale, but in some circumstances this can be overridden if the document needs to be stored in color.
Some sheet-feed scanners can scan multiple documents into a single data-file. When doing so, select .PDF as the file type (rather than .TIFF), so that AngelTrack can then extract and separate all of the images. That allows you to scan everything to a single file, and let AngelTrack pick it apart afterward.
A few scanners output their scans in unusable formats, such as JPEG2000 or JBIG2. If this happens, AngelTrack will reject the upload. Check your scanner's settings to see if it has different output options. If it doesn't, then consider purchasing a desktop scanner. The quality and expensiveness of scanners has significantly increased with modern advances.
Photographing
Any mobile device with an integrated camera can be used to photograph documents for upload. Just make sure of the following:
- Ensure adequate lighting so that the document appears black on white, rather than black on grey;
- Take care to hold the camera steady, as even a tiny shake or movement will blur the text;
- Make sure the camera's lens is clean; and
- Lay the document flat and hold the camera directly above it, so that the paper appears perfectly rectangular in the image.
When any of AngelTrack's "Attach document" buttons is clicked on a mobile device, AngelTrack will activate the device's camera or its photo gallery. You can upload batch of photographs in one go, so with practice you can photograph and upload ten pages per minute.
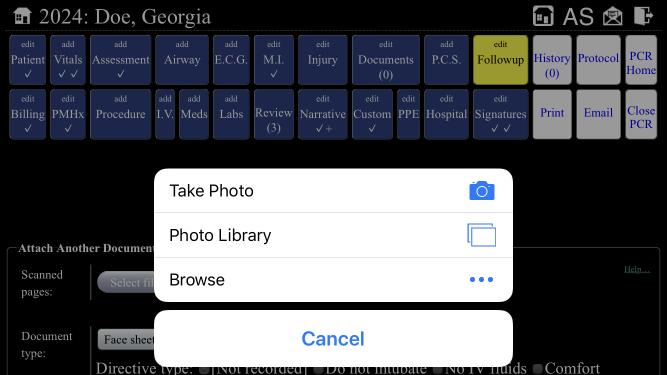
If the browser does not offer the option to take a live photograph, then check the device's settings, and enable access to the camera and to photo storage. See the crew document-upload guide for assistance.
Uploading Whole Web Pages
If you wish to attach a web page to a patient's file (or to a specific dispatch) in AngelTrack, you must follow these steps. This process is required because web browsers have difficulty embedding child web-pages and child .PDFs in a parent webpage, thus your web-page will not display correctly when AngelTrack tries to include it in the assembled run report.
Here is how to do it:
- While viewing the desired web-page in your browser, scroll up or down until the pertinent information appears on your screen.
- If the pertinent information will not fit on one screen, you can try widening the browser window.
- If the pertinent information occupies less than a screenful, try narrowing the browser window so that the relevant parts are displayed more compactly.
- Take a screenshot of the browser window.
- If using Microsoft Windows , run the Snipping Tool from Start | Accessories. The tool allows you to select any part of the screen using your mouse, and then save that as a .PNG image file. The tool will offer to save the screen-captures to your "Pictures" folder.
- If using an iOS mobile device , press Lock + Home. The screen-capture will be saved to your camera roll.
- If using Apple MacOS , press Command + Shift + 4, then press Space, then click the browser window. If your Mac is using a standard PC keyboard, then use the Windows key in place of the Command key. The screen-capture will be saved to your desktop.
- If using an Android mobile device by Samsung , press and hold Power + Home until the screen flashes. The screen-capture will be saved to your photo gallery.
- If using an Android mobile device other than Samsung , press and hold Power + Volume Down until the screen flashes. The screen-capture will be saved to your photo gallery.
- If using a Windows Phone mobile device , press and hold Power + Volume Up until the screen flashes. The screen-capture will be saved to your Photos Hub.
- If using Ubuntu Linux , use the Screenshot tool. It may be necessary to search for the tool using Dash Home. The tool will offer to save the screen-captures to your desktop.
There are also "Screen-Grab" browser extensions for Chrome and Firefox that streamline the process of screenshotting webpages. Some of them can even screenshot the entire webpage, including the parts that are not currently showing on your monitor.
Power users on Windows and Linux can -- alternatively -- take screen-shots by pressing ALT + PrintScreen. The PrintScreen key may be labelled PRTSCR on laptop and compact keyboards. The screen-capture will be saved to the clipboard. You must paste it from there into your favorite imaging program or into the built-in paintbrush tool.
- Repeat step 2 if you need to capture multiple screenfuls of data.
- When all screen-captures have been taken, upload them all together to AngelTrack as a multi-page document, in the usual way.
Special Considerations for .PDF Documents
Many sheet-feed scanners produce a single .PDF document containing all of the page scans. If you upload this .PDF, AngelTrack will search through it and extract all useful images from it. (Small images, such as logos and decorations, will be ignored.) If the .PDF turns out to contain no large images -- i.e. if the .PDF is all text and layout -- then it will be stored whole.
This image-extraction feature is controlled by the ☑ Extract images from .PDFs checkbox, present on most pages in AngelTrack that accept file uploads. Uncheck the box to force AngelTrack to store the .PDF document whole even if it contains large embedded images... but keep in mind that many web browsers cannot print whole .PDF documents, nor can they usefully export them to other formats. For that reason, it is often more useful to extract the images and store them separately.
.PDF documents with erratic page scans
If you upload a .PDF of page scans into AngelTrack, and AngelTrack says the document is not suitable for image extraction, the problem is your scanner.
Scanners should produce one large neat image per paper page, but some of them don't, instead producing many image fragments which are then arranged in the .PDF to form a whole page image. AngelTrack does not support that sort of scan. Try a different scanner.
.PDF documents containing embedded JPEG 2000 images
Certain printers and digital cameras produce their output as a .PDF containing the images encoded using the JPEG 2000 format. JPEG 2000 is a patent-encumbered format that is not supported by AngelTrack. AngelTrack supports regular JPEG (aka JFIF) instead.
To deal with this, you may simply need to update your scanner's driver software, or update the device's PC control panel software. If that fails, look inside the scanner's settings to see if it offers a choice of image encoding. Choose regular JPEG instead, or PNG, or BMP.
AngelTrack will warn you if an uploaded .PDF file contains images in JPEG 2000 format. You are free to ignore the warning, and upload the .PDF to AngelTrack anyway. AngelTrack will not be able to extract any images from it, and so instead will store the .PDF whole. It can be retrieved later, but its contents cannot automatically appear inside AngelTrack's run reports, the way that all other documents do.
.PDF documents with upside-down images
Some scanners produce .PDF documents with upside-down page scans. They then append page-flip directives in the PDF so that it will display correctly. However, AngelTrack's PDF scraper cannot parse those directives and so will extract the images in their native upside-down state.
You can easily flip them right-side up by viewing the document in AngelTrack and using the "Rotate" and "Flip" buttons that appear at the bottom of each page scan.
Conversion, Resolution, and Greyscaling
All images (other than TIFF) uploaded to AngelTrack will be forcibly re-encoded as JPEG images, as a security measure against a safeguard against the threat of image-born computer viruses. Re-encoding of images will strip out any malicious payload that might otherwise infect the computers in your backoffice.
During re-encoding, images will be resized to fit within a 1536 x 1536 square, which is approximately 150dpi, halfway between "Normal" and "Fine" quality on a fax machine. This resolution was chosen to preserve readability while minimizing bandwidth, processing power, and the burden of long-term online storage. The 1536 x 1536 limit applies to all document types except portraits: employee, vehicle, and patient portraits are resized to a 400 x 400 square instead.
BeforeActual document photo using iPhone 5S 3264x2448 |
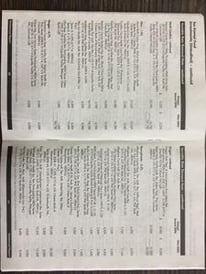 click to view actual size |
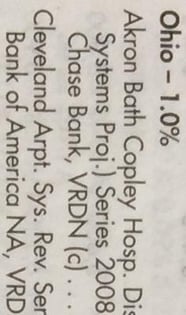 full-size sample |
AfterActual conversion by AngelTrack 1536x1152 |
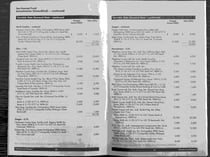 click to view actual size |
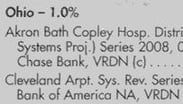 full-size sample |
Portraits, ECG strips, announcements, and vehicle damage photos are all stored in full color. All other document types are converted to greyscale, again for the benefit of faster processing and downloading. Some pages in AngelTrack allow you to override the greyscale conversion and store the document in full-color, as you see fit.
Quality problems are often the result of poor photography
As you can see in the sample above, AngelTrack's document system preserves sufficient image quality for the purpose of billing and compliance.
Therefore if documents provided by crew members are not legible, the problem is the mobile devices or the technique. The Document Upload Guide explains the proper technique for performing document photography using smartphones and tablets. Usually, the problem is inadequate lighting.
Not for Evidentiary Use
Photographs of accidents and crimes, which are expected to become evidence in a courtroom, should not be stored in AngelTrack. AngelTrack's document system is for papers and forms, not for photographs of real-life objects where minute details may later be the subject of litigation.
Document Persistence / Automatic Sharing Across Dispatches
When crew members, billers, and dispatchers upload patient documents into AngelTrack, they are automatically shared across the patient's dispatches.
The following chart shows the rules for automatic sharing:
| Document Type | Appears In |
|---|---|
| Against Medical Advice (AMA) | Only the dispatch it is specifically attached to. Does not appear anywhere else -- not even the return-trip. |
| Auth/Xfer signatures | |
| Telemedicine consult | |
| Video / Movie | |
| ePCR NEMSIS data | |
| DNR | All of the patient's future dispatches, until superseded. See special DNR rules below. |
| DNR with advanced directive | |
| DNR revocation | |
| Face sheet | All of the patient's dispatches for the next 60 days*. The number of days is a configurable preference setting; default is 60. Only the youngest document of each type will appear in a run report. |
| Insurance cards | |
| Medication list | |
| Physical / Progress | |
| Past medical history (PMHx) | |
| Diagnostic image | |
| Advanced directive (no DNR) | |
| Advanced directive (POLST) | |
| Advanced directive (other) | |
| Other (see comments) | All of the patient's dispatches occurring the same day. |
| Physician Certification Statement (PCS) | All of the patient's dispatches for the date range specified (1 to 60 days). |
| Prior Authorization Number (PAN) | |
| State Medicaid Prior Authorization (McPAN) | |
| Emergency contacts / Special needs | All of the patient's future dispatches, until superseded. |
*Documents are shared forward into the future, not backward into the past
Of all document types that are shared across a date range of dispatches, they are always shared forward in time, never backward in time.
That means that a document attached today will appear in the patient's dispatches for the next 60 days, but it will not appear in yesterday's dispatches. This conservative rule guarantees that new information -- which might have become available only today -- does not cast yesterday's services in the wrong light.
Attaching to a Dispatch Versus Attaching to a Patient
AngelTrack allows documents to be attached in two ways: to a dispatch, and to a patient.
The rules for document sharing -- shown in the table just above -- apply similarly, no matter how a document is attached.
Attaching to a dispatch
In general, attaching to a dispatch is done by crew members, using the PCR.
When they do so, the PCR ensures that the document is attached to the correct dispatch; the crew is not required to look up a patient record or check a date-of-birth.
When a document is attached to a dispatch, it remains so even if the dispatcher discovers that the wrong patient record is attached, and switches it out for the correct one. The crew's documents remain unperturbed, since they were not attached to the patient. Crew members can delete documents that they uploaded accidentally, or that are found to be illegible.
Dispatchers and billers can also attach documents directly to a dispatch, by using the "Documents" tab of the Dispatch Edit page. They can also remove errant documents no matter who uploaded them.
Attaching to a patient
In general, attaching a document to a patient is done by dispatchers and billers, using these AngelTrack pages:
- In the Patient Edit page, open the "Prior Auths" tab and click the plus sign.
- In the Dispatch Edit page, open the "Documents" tab and click the plus sign that accompanies the "Applied Documents" table.
- In the Billing home page, click the "Patient Document Upload" link.
The attached documents automatically appear in all of the patient's run reports, according to the rules given in the chart above. They can also be retrieved later using the Librarian -- more about that below.
Special cases
There are a few special cases that do not fit within the above explanation.
- DNR documents are always given special handling, regardless of who attaches them, and regardless of which AngelTrack page is used to do so. See below for an explanation of the DNR rules.
- Multi-day PCS documents -- created with the PCR's ePCS form -- are always attached to the patient record, not to the dispatch record. One-day PCS documents are not.
DNR and DNR Revocation Documents
DNR and DNR Revocation documents are always treated as patient documents, not dispatch documents, regardless of who uploads them or where they upload them from. As such, they follow the patient, automatically appearing in every dispatch that occurs on or after the document's date.
(Normally, documents uploaded by crew members are always attached to the dispatch record, not the patient record. DNR and DNR Revocation documents are the exception to this rule.)
A DNR document remains valid indefinitely, until either a newer DNR document is uploaded, or a DNR revocation is uploaded. In the event of a revocation, the revocation document then follows the patient -- appearing in all relevant dispatches -- until replaced by a newer revocation or a newer DNR.
Each patient record has a DNR flag that causes a warning to appear on dispatcher and crew screens when servicing the patient. The DNR flag can be set or cleared by dispatchers and (using the PCR) by crews... but it will also be automatically set whenever someone uploads a DNR document for the patient. Likewise, it will be automatically unset when a newer revocation document is uploaded.
To learn more, read the DNRs and DNR Revocations Guide.
Document and Image Formats
AngelTrack accepts any type of document for upload. Here is how the different types of document are processed:
|
Document type |
Upload |
Retrieval |
|---|---|---|
|
JPG/JPEG |
Re-encoded as JPG |
Displayed in all associated run reports (including PDFs of run reports) Can download copies |
|
PNG BMP GIF SVG |
Converted to JPG |
|
|
|
Your choice:
|
Extracted images are displayed in all associated run reports (including PDFs of run reports) Can download copies of the images PDFs stored whole are included in run report PDFs, but not in run reports viewed as web pages |
|
TIF/TIFF |
Stored whole |
Displayed in all associated run reports if viewed with a TIFF-compatible browser Can download copies |
|
All others |
Inspected to see if actually a PDF If not, stored whole |
Not displayed in run reports, except as links Must download a copy to view using an appropriate application |
Librarian
Over time, frequent flier patients will accumulate many documents. AngelTrack provides a Librarian feature to simplify the task of finding the correct document. Each patient's Patient Edit page contains a "Librarian" tab with this feature, and there is also a Patient Document Librarian page (available from the Billing home page) which can find matching documents across all patients by last name and date of birth.
The Librarian searches for documents based on a specified date. It will return the youngest document that existed on that date. So, if there are three medication lists, for January 1, February 1, and March 1, the youngest medication list as of February 15th is the one from February 1, since the March 1 document didn't exist yet.
It can also be told return all documents that existed on that date, even older ones that have been supplanted.
Automatic De-Duplication
Documents uploaded to AngelTrack are automatically de-duplicated, with page-level granularity. This means that if one page scan (say, a patient's medical history) is uploaded to four different dispatches, the page scan will be stored only once, with all four dispatches referring to it.
As a result, there is no performance or diskspace penalty for uploading the same scan as many times as is necessary. You can freely upload documents to dispatches and to patients in any manner you see fit.
Deletion and Undeletion
Documents can be soft-deleted and un-deleted at will. Once deleted, a document stops appearing in run reports... until un-deleted again.
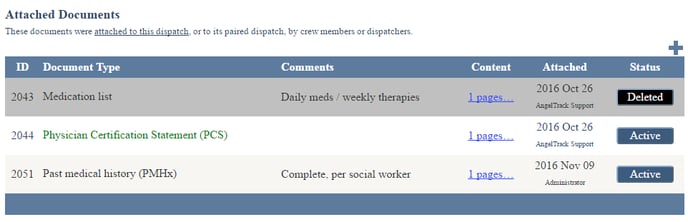
Billers and dispatchers are allowed to delete and un-delete any document, regardless of who uploaded it or what dispatches or patient it is attached to. For this reason they must take care what they delete, because documents can appear in many dispatches.
Crew members are allowed to delete and un-delete any document that they personally uploaded. They can do so only from the PCR Documents page, and only for documents that they attached to the current dispatch. If they uploaded a document a week ago, and it now appears in a call for today, they cannot delete the document from today's call -- lest they perturb last week's report which has already passed QA.
If an older document is appearing in a newer run report, and the crew doesn't want it there, they can hide it by uploading a newer version of it. For example, if last month's face sheet appears in a call today, but the face sheet is outdated, the crew must upload an updated face sheet. The updated document will then hide the outdated document, because as the rules say, only the latest face sheet is displayed.
No hard deletion
Documents can be soft-deleted and un-deleted, but there is no way to actually remove a document from AngelTrack. Not even the administrator can do it. Once a document is uploaded, it's there for seven years.
This is intentional. It protects you from mistakes and from disgruntled employees who might seek to cause damage by quietly removing data from AngelTrack over a period of time.
If you have a business need to hard-delete a document and are certain you won't change your mind later, contact your AngelTrack support line and request the deletion.
Seven Year Data Life
Documents are not permanently deleted from AngelTrack until they reach seven years of age, at which point in time no government audit can request them.
You can extend that lifetime to 10 years by activating the ten-year data retention license, available from the Feature Buffet.
After the data lifetime expires, AngelTrack automatically removes all document scans, as well as ECG strip images, electronic PCR signatures, and other large data per the Data Lifetime and Export Guide. The aforementioned represent 90% of AngelTrack's data burden.
