Scheduled shifts can automatically reoccur, allowing you to schedule a crew to recur regularly.
Scheduled shifts can automatically recur, exactly the same way that dispatches do.

When you book a new scheduled shift, you will have the option to configure its automatic recurrence. It will then recur on that schedule, each time creating a new shift for the selected vehicle and crew.
When a scheduled shift reaches the end of its allowed reoccurring dates, it will be deleted.
Biweekly Recurrence
The "Biweekly" recurrence option is trickier than the other choices because it is the only one which alternates A/B/A/B. Week A in a biweekly schedule is different than week B... which means: AngelTrack must keep track of which dates fall into a week A versus which dates fall into week B.
For example, here is a biweekly schedule starting April 4th, for Mo/We/Fr during week A, and then Tu/Th/Sa during week B:
 The start date, Friday April 4th, is highlighted in blue, and the numeric dates of all subsequent days are shown: Sat the 5th, Sun the 6th, Mon the 7th, and so on.
The start date, Friday April 4th, is highlighted in blue, and the numeric dates of all subsequent days are shown: Sat the 5th, Sun the 6th, Mon the 7th, and so on.
Do you see how the days before the start date do not show their dates? For example, Thursday the 3rd is on the calendar, but it does not display itself as "Thu 03". This is to remind you that it is a wraparound date: It represents future Thursdays in week A, such as April the 17th and May the 1st.
Crew Patch Levels for Future Recurrences
When viewing a scheduled shift's future recurrences, the calculation of its expected service level will utilize the crew members' certificates on file as of the date of the first recurrence. In other words, if the first recurrence is Wednesday, then a later recurrence on Friday will expect the crew members to have the same practice level as they had on Wednesday. This is necessary because crew members cannot record a future EMS and fire certificate that they have not yet received.
Vertex Integration
![]() The Vertex AI makes full use of your employee schedule, including future recurrences, so that it can solve your call schedule on a future date to see if there is adequate coverage. It can also check a last-minute work-in call, to verify it will not disrupt the existing schedule. For all of this, it must know in advance what shifts are scheduled on the date.
The Vertex AI makes full use of your employee schedule, including future recurrences, so that it can solve your call schedule on a future date to see if there is adequate coverage. It can also check a last-minute work-in call, to verify it will not disrupt the existing schedule. For all of this, it must know in advance what shifts are scheduled on the date.
To learn more, please visit the Vertex Guide.
Exceptions
Your recurring scheduled shifts can have exceptions -- specific dates where they are cancelled, or where a different crew is on board.
Exceptions allow you to cover holiday periods without perturbing your normal schedule. It also allows you to perform crew swaps when employees request it. Here is an example, showing an exception for April 14th where the crew and start time differ from the norm:
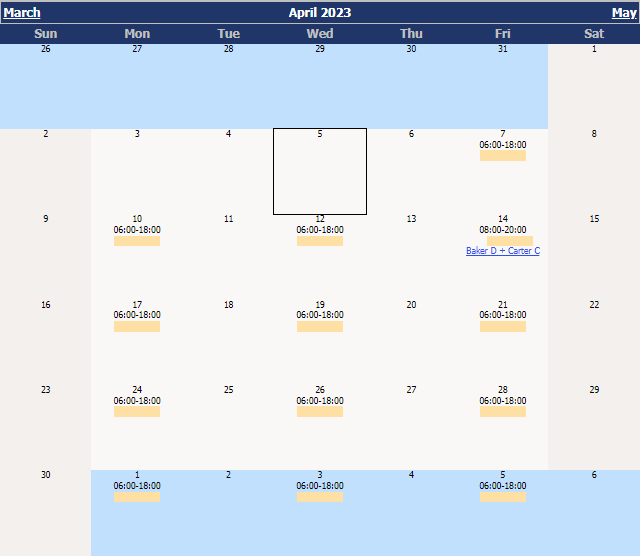
Click any date in the calendar to create an exception on that date, or to edit or delete any existing exception.
The exception-editor window that opens will show you which crew members have a scheduling conflict at the selected date and time; a "[busy]" indicator will appear by their name when they are already booked in another scheduled shift (or in one of its exceptions), or a "[PTO]" indicator if they are already booked on vacation.
Limits of exceptions
An exception can alter the crew composition, posting details, start date, shift length, and service level override; however, it cannot alter the assigned vehicle, because every scheduled shift is pinned to a specific vehicle, lest the schedule grid become incomprehensible.
A scheduled shift can have only one exception recorded for any given date, though of course you can edit as often as you like. This limitation reflects the fact that a shift schedule can only recur once per calendar day.
Using an exception to change or swap crew members
To change or swap a crew member for a scheduled shift occurring today, do the following:
- Visit the Shifts page and switch to the "Schedule" tab.
- Find the relevant schedule in the grid, and click its "Adjust" link.
- The single-date adjuster page will open. Select the option to change or swap crew members, pick the replacement, and then save.
To change or swap a crew member on a future date, do the following:
- Visit the Shifts page, switch to the "Calendar" tab, and advance the calendar to the requested date.
- Find the relevant vehicle in the grid, click its colored bar to display the popup menu, and select "Adjust this date".
- The single-date adjuster page will open. Select the option to change or swap crew members, pick the replacement, and then save.
If the exception you just created is the next one to occur, it will be displayed in the "Next Exception" column of the "Schedule" grid.
Using an exception to implement a cancellation day
To cancel a scheduled shift occurring today, do the following:
- Visit the Shifts page and switch to the "Schedule" tab.
- Find the relevant schedule in the grid, and click its "Adjust" link.
- The single-date adjuster page will open. Select the option to cancel today, and then save.
The scheduled shift will then be marked as "cancelling", and within about a minute, will reschedule itself in the future, or delete itself if it has no recurrences left.
To cancel a future date on which a shift schedule would normally recur, do the following:
- Visit the Shifts page, switch to the "Calendar" tab, and advance the calendar to the requested date.
- Find the relevant vehicle in the grid, click its colored bar to display the popup menu, and select "Add exception".
- The scheduler will open and display its exception popover. Tick the ☑ Shift is cancelled on this date box.
- Click the "Save and Close" button to save the shift schedule.
Here is a different way of setting a cancellation date:
- Visit the Shifts page, switch to the "Schedule" tab, and click to edit the desired schedule.
- Move the calendar to the desired month, then click the desired day to open the exception editor.
- Tick the ☑ Shift is cancelled on this date box.
- Save the exception, then save the schedule.
If the cancellation you just created is the next date to occur, it will be displayed in the "Next Exception" column of the "Schedule" grid.
Using an exception to implement an irregular date / holiday schedule
An exception can add a date of occurrence to a shift schedule that does not normally recur on that date. For example, an exception can add a Saturday occurrence to a Monday-Wednesday-Friday schedule.
By adding a combination of cancellations and extra (irregular) dates, you can implement a holiday schedule without perturbing your normal recurrences.
Deleting an exception
You can delete an exception from the Scheduled Shift Edit page, which can be opened from the Shifts page's "Schedule" view or from the popup menu in the page's "Calendar" view (click any colored bar to display the popup).
Alternatively, you can one-click delete an exception directly from the calendar view, using its popup menu.
Holiday Schedules
If your shift schedules are going to temporarily change during a holiday period, there are two ways to implement it:
Method one: Disable normal schedule, create temporary schedule
- Book your holiday shifts in advance. If they are going to recur a few times during the holiday period, then configure their recurrence setting to end on the last day of the period.
- In the evening of the day before the holiday period starts, deactivate all of your normal (non-holiday) recurring shifts. AngelTrack will preserve them while they are deactivated; they will simply skip ahead until you re-activate them.
- In the evening of the last day of the holiday period, reactivate all of your normal schedule.
In other words, this approach works just like your holiday recurring dispatch schedules.
Method two: Using exceptions
It may be simpler to express your holiday schedule using exceptions, rather than disabling your normal schedule and writing a temporary one.
To learn how to use exceptions for this purpose, scroll up to the "Exceptions" section.
