Crew members can request to swap their work schedules with each other.
AngelTrack's crew scheduler allows crews to self-service request a shift swap with other scheduled crew members within the same pay period.
If you are looking for help with vacation requests, take a look at the Vacations, PTO, and Vacation Requests Guide.
Activating the Feature
By default this feature is active; AngelTrack allows crew members to request to swap work schedules with each other. These requests appear in the HR Home dashboard, to be approved or denied. To deactivate this feature, so that crew members cannot request swaps, then visit the Preferences page under Settings, find the "Timeclock and schedule" section, and disable the swap-request and vacation-request options as you see fit.
Timeclock configuration requirement
If you do choose to use this feature, and if your time clock is configured for a 2-week, 3-week, or 4-week pay period, then visit the Preferences page under Settings, and make sure that the pay-period start date is configured. This date tells AngelTrack when your pay periods first started, so that it can calculate the dates of future pay periods. AngelTrack does this in order to constrain an employee's shift-swap dates to be within a pay period; that is, shift swap requests are not allowed across pay periods.
Step 1: Crew Member Makes a Request
The swap workflow begins with a crew member initiating a swap request.
He or she does this using the Crew Member Home page. At the bottom of that page is the work schedule, displayed in calendar format. It looks like this:
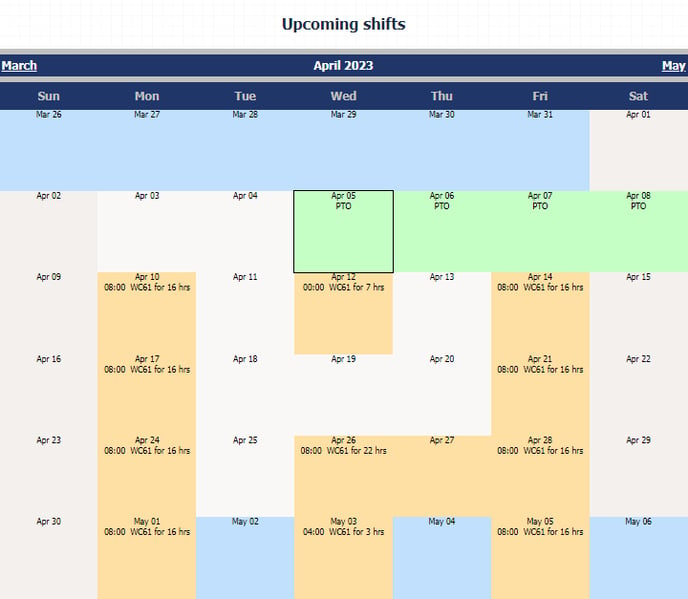
The crew member can click any date at which he or she is scheduled to work, i.e. any orange date. AngelTrack will then display the swap-request page.
On the swap-request page, the crew member must choose someone already on the schedule during the same pay period with whom to swap shifts. AngelTrack displays a list of all scheduled crew members across all dates in the pay period.
The crew member is not allowed to choose a swap that would cause him or her to end up twice-scheduled during any time period.
The crew member is also not allowed to swap away any shift that begins within 72 hours, in order to give supervision enough advance notice to approve or deny the request.
Step 2: The Other Crew Member Agrees or Disagrees
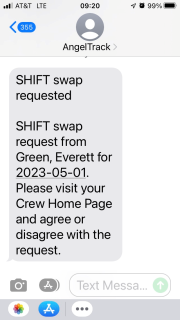 When the swap request is first submitted, AngelTrack notifies the other crew member with whom the submitter wishes to swap. This notification is sent via email or SMS -- whichever messaging method the recipient has configured in their own employee record.
When the swap request is first submitted, AngelTrack notifies the other crew member with whom the submitter wishes to swap. This notification is sent via email or SMS -- whichever messaging method the recipient has configured in their own employee record.
When the other crew member logs in again, and visits the Crew Home Page, AngelTrack will prompt them to agree or disagree with the swap.
If they disagree, then AngelTrack marks the request as denied, just as though a member of HR denied it, and notifies the submitter that their .
If they agree, then the request sits in queue of pending schedule requests on the HR Home page, waiting for a member of HR or a dispatcher to finally approve or deny the request.
Step 3: HR or Dispatcher Approves or Denies
If the other crew member has agreed with the request, or has not yet responded, the request sits in the list of pending schedule requests, accessible from HR Home page. Any member of HR and any member of the Dispatcher role can then approve or deny it.
If denied, then AngelTrack makes no changes to the schedule, and notifies the submitter via email or SMS.
If approved, then AngelTrack shows the Schedule Adjust page, inviting the approver to make any final adjustment to the proposed change. For example, they might choose a different replacement employee than the one proposed. When they click 'save', AngelTrack creates the necessary exception records in the schedule, marks the request as processed, and then notifies the submitter via email or SMS.
Editing or Cancelling a Request
At any time before a supervisor approves or denies a swap request, the submitting crew member is free to edit it or retract it.
To do so, the crew member must click the same date in his or her work calendar, to open the swap-request page. The page will indicate it is editing an existing request, rather than creating a new one. There will be a 'Save' button to amend the request, and a 'Delete' button to retract it.
When the submitter completes an edit, AngelTrack will send a new notification message to the covering crew member. Whereas if the submitter retracts a request, AngelTrack will send a notification message to the covering crew member only if they had previously agreed to the swap.
Swapping with a Crew Member Not on the Schedule
If a crew member wishes to swap one of their shifts with a crew member who is not on the schedule, without taking one of their shifts in return, then he or she must use the Vacation Request Workflow instead, and specify that other person as the one providing coverage.
Zones and Floating Employees
If an employee is not marked "float", i.e. if an employee is assigned to a particular station, then he or she is allowed to request a swap only with shifts that are posted in the same zone.
You can still manually swap him or her into any shift you like, using an exception. The zone limitation applies only to the self-service swap request workflow.
Expired Requests
Any swap request that does not get processed by the time its source date or its target date passes, will be automatically marked as 'Expired'. When this happens, no notification messages are sent.
Maximum One Request Per Employee Per Source Date
Each employee can only have one outstanding schedule request for each date on the schedule, including vacation requests. Therefore, if an employee submits a swap request for April 2, and then submits a vacation request for April 2, the vacation request will overwrite the swap request; or vice versa.
Once a requested date has been approved or denied, the employee is free to resubmit it for reconsideration.
Swapping Across Pay Periods
Although AngelTrack does not allow crew members to request a shift swap with someone in a different pay period, supervisors nevertheless have the ability to do this manually, using the "Adjust this date" feature in the shift calendar. Therefore, any crew member wishing to swap across pay periods must ask a supervisor to do this manually.
