How to use AngelTrack to track employee vacations, and how employees can request future vacation dates.
AngelTrack's vacation-day tracking system is built atop the timeclock. It also integrates with the crew scheduler, if you are making use of that.
If you are looking for help with shift swaps, take a look at the Schedule Swap Workflow Guide.
Tracking
AngelTrack keeps records of vacation days in the timeclock.
Paid and unpaid vacations have special timeclock record types to indicate this. And as with all other timeclock records, you can manually create them as needed (but it is better to use the vacation workflow, described below).
You can modify existing vacation records as necessary. All modifications are permanently logged in the timeclock's journal.
Vacation dates in the timeclock are always 24-hour blocks, midnight to midnight, covering the whole day.
Requesting a Vacation Date
To request a vacation date, go to the Crew Home Page, scroll down to the work calendar at the bottom, and click the "Request vacation days" link. The vacation-request page will then open.
Specify whether the vacation is to be paid or unpaid. Then, use the calendar to select all the days you wish to take off. The calendar will indicate days where you are currently scheduled to work in red, and any already-booked vacation days in green:
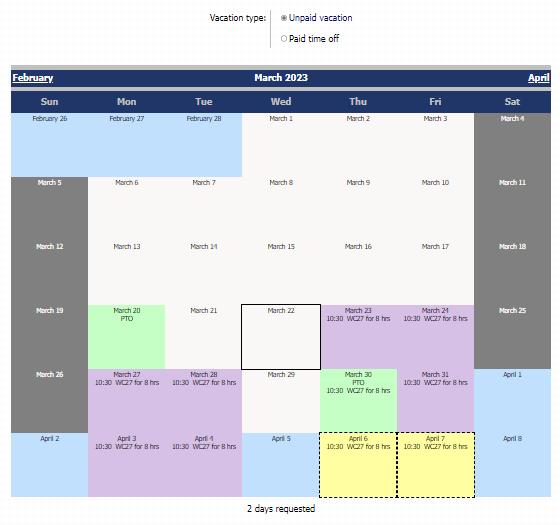
If you are already on the schedule for the selected dates, then try to find another employee to cover for you. If someone does volunteer, then select their name from the "Coverage" drop-down.
When finished making your selections, add an explanation if necessary and then click "save".
Your request will then go to HR to be reviewed. You will be notified when it gets processed, if your messaging settings are configured to include notifications for schedules and vacations.
If HR approves your vacation dates, they will appear in your timecard.
Approving or Denying a Vacation Request
Members of the dispatcher and HR roles can process vacation requests, from the "Vacation Requests" dashboard on the HR Home page.
If denying a requested vacation date, simply click the "Reject" button.
If approving, AngelTrack will display any scheduling conflicts. You must click each conflict and resolve it (by cancelling it or swapping crew members) before you can approve the vacation date.
If the requesting employee was able to find someone to volunteer to cover for them, AngelTrack will pre-select that employee as their replacement.
AngelTrack will also display the requesting employee's current numbers of booked vacation days, both paid and unpaid. These totals are those dates which are already approved and logged in the timeclock; they do not include pending (unprocessed) requests.
Each requested day of vacation gets processed separately, to give you maximum flexibility in allowing and denying specific dates.
When you finish, if the relevant employee has enabled AngelTrack messaging and has opted-in to vacation-related notifications, AngelTrack will send a notification about your approval or denial of the request.
PTO and Payroll
PTO days are included by the Payroll Calculator, payable at 8 hours per day.
Each employee can view his or her count of used vacation days by visiting their Employee Self-Edit page and looking at the Stats tab.
Scheduler Integration
As noted, when someone is approving vacation requests, AngelTrack will show a list of any conflicts between the requested vacation date and the current schedule.
Whenever someone creates a new shift or schedule, in the list of available crew members, AngelTrack will display a row of black boxes to indicate the hours when that crew member is already booked on vacation:
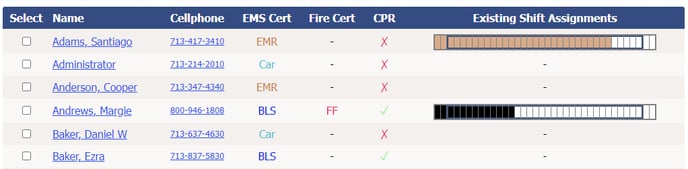
Pending (unapproved) vacation requests are not shown.
Possible Timeclock Overlaps are Harmless
It is possible that a vacation-date record in the timeclock could overlap an on-duty or on-call record.
For example, a crew member might have midnight Jan 5 through midnight Jan 6 already booked as PTO, but might get called-in for two hours to cover a dialysis pickup, logged as an on-duty timeclock entry for Jan 5 14:00 through 16:00.
The payroll calculator will pay him for the two hours plus eight hours for the PTO day, ten hours total. This is correct and fair, because the PTO day came from the employee's annual allotment and therefore doesn't add or subtract from actual hours worked.
A non-PTO vacation date might overlap actual hours worked, but has no effect because the payroll calculator ignores non-PTO vacation days.
Manually Booking a Vacation Date
Instead of using the vacation request workflow, you can manually book a vacation date for any employee by adding the vacation dates to the timeclock, same way you would perform a manual clock-in.
If the employee is already on the work schedule, then:
- For any non-recurring scheduled shifts that include the employee, deactivate them by doing the doing this:
- Visit the Shifts page and switch to the "Schedule" tab.
- Find any row that does not recur and which includes the employee in question.
- Click the "Active" button to deactivate the item. When deactivated, it will be automatically deleted when its date arrives.
- For any recurring scheduled shifts that include the employee, add exceptions by doing this:
- Switch to the "Calendar" tab.
- Activate the ☑ Crew includes filter to show only the items that include the person going on vacation.
- Move the calendar date window forward through the vacation period, checking each vacation day.
- If the filtered calendar shows anything during the vacation period, then left-click the shift to open its popup menu, select "Add exception", and specify an alternate crew member or change it to a cancellation.
