A walkthrough of all of the features offered by the Timeclock, some insight into how it works on the back-end, and the customization options available
AngelTrack contains a full-featured smart timeclock that integrates with its dispatch and HR systems. It can record work hours, absences, tardies, on-call hours, and other timecard events, and all of its data is easily exportable for use in other applications.
Permission Levels
AngelTrack's timeclock has four access levels:
-
All employees
...can clock themselves in and out (subject to the restrictions discussed below), and view their timecard for any date range. -
Dispatchers
...can view anyone's timecard, see who is clocked-in, and manually clock any employee out. -
Lieutenants
...can, in addition to the aforementioned, set the "Needs Attention" flag on any timeclock entry, and view total labor hours for any date range. -
Captains
...can, in addition to the aforementioned, set any flags on any timeclock entries (flags are discussed below). -
Human Resources
...can, in addition to the aforementioned, remotely clockin any employee, create absence records, edit any timeclock entry, and view payroll reports.
Manual Clock-In
To manually clock-in an employee, you must be a member of HR or an administrator. Click the plus sign ![]() at the top-right corner of the Timeclock Log page, or click the "Manual Clock-in" link from the HR home page. The subsequent page will ask you to select an employee, specify a date and a timespan, set flag values as appropriate, and provide an explanatory comment.
at the top-right corner of the Timeclock Log page, or click the "Manual Clock-in" link from the HR home page. The subsequent page will ask you to select an employee, specify a date and a timespan, set flag values as appropriate, and provide an explanatory comment.
Leave the clockout time blank to keep them on the clock afterward.
High-Security Mode / Selfie Requirement
If there is a threat of false clock-in, where one employee conspires with another to clock them in while not actually present at work, you can activate the timeclock's high-security mode. AngelTrack will then require a live selfie image from anyone seeking to clock-in.
This is what employees will see when clocking in:
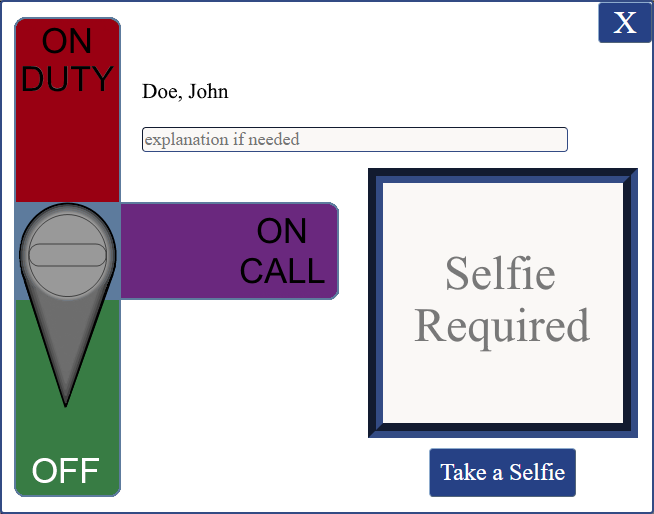
Employees must provide a fresh selfie taken from their computer's live camera stream.
There is no selfie requirement when clocking out, or when switching from on-call to on-duty or back again.
Cameras are required
When the selfie requirement is active, computers used for clock-in must have an active camera. Every mobile phone and tablet has one, of course, and most laptops do too. For desktop computers used for clock-in, you may need to purchase USB cameras.
Admins and HR are exempt
Administrators, members of HR, and the principal employee(s) are never required to provide a selfie to clock-in.
Indeed, they have the ability to manually clock-in anyone they wish, and there is never a selfie requirement when doing so.
This is not facial recognition
AngelTrack does not attempt facial recognition of the selfies, or even verify that they show a live person. AngelTrack simply captures and stores whatever selfie the employee chooses to provide.
For that reason, someone must periodically review the selfies later to verify they match. This task is made quick and simple by the Timeclock Selfie History report, available under HR Home.
Timeclock selfies are stored for ninety days, and then automatically deleted, so you must review them at least once a quarter. This task is quickly accomplished by means of the Timeclock Selfie History report, available under HR Home.
Flags
Each timeclock entry has flags, used to indicate something unusual about that day's work hours.
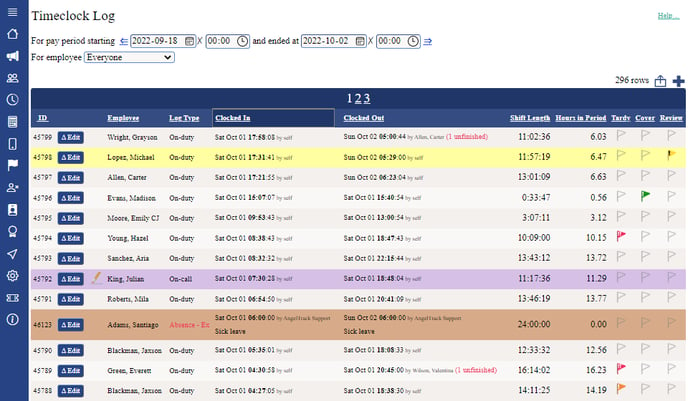
The flags can be set to any of these values:
-
 Came In to Cover
Came In to CoverThe employee voluntarily came in to work, or voluntarily stayed significantly after scheduled shift end, in order to pitch in. You decide what value to place on "came in to cover" events; a typical policy is each "came in to cover" cancels one major tardy or two minor tardies.
-
 Needs Attention
Needs AttentionThis timeclock entry needs attention by someone in HR or in payroll. Normally this is used to indicate an error on the timeclock, requiring a signed correction form... but your HR department can decide what "Needs Attention" means.
Many companies dock pay for timeclock entries containing errors, until the necessary form is signed and filed. To facilitate this, the chart of totals shown at the bottom of the page allows you to include or exclude entries marked "Needs Attention".
-
 Tardy - Minor
Tardy - MinorThe employee was slightly tardy for this shift. You can set any policy you like about what counts as 'minor' -- but 15 minutes is typical.
-
 Tardy - Major
Tardy - MajorThe employee was significantly tardy for this shift, but not so late as to be counted absent. A typical policy for major tardy is: late by more than 15 minutes but less than 120 minutes.
Recording an Absence
To record an absence, a member of HR clicks the plus sign ![]() at the upper-right corner of the timeclock grid, as if performing a remote clock-in... but in the ensuing page, specify 'Absence' as the flag, and set the start time and end time to the period of time that the employee failed to be present.
at the upper-right corner of the timeclock grid, as if performing a remote clock-in... but in the ensuing page, specify 'Absence' as the flag, and set the start time and end time to the period of time that the employee failed to be present.
This will create a timeclock record for the specified timespan on the specified date, with the punctuality flag set to 'Absence'. The dates, times, and flags can be edited later if you make a mistake.
Configuring the Pay Period
By default, AngelTrack uses 0:00 Sunday morning as the start of each pay week. This is then used to show -- at the bottom of the timeclock page -- which employees are in overtime.
Also by default, AngelTrack assumes a pay period of two weeks. This is used to calculate your payroll numbers, which is discussed further below.
To reconfigure the pay period, an employee with Administrator access must visit the Settings page, click Preferences, and make the necessary adjustments. To learn more about adjusting AngelTrack's preference settings, read the Preference Settings Guide.
Pinning a start date
If your pay period is 2-week, 3-week, or 4-week, then you must pin a start date, so that AngelTrack knows where each n-week period falls on the calendar. To do so, visit the Preferences Page under Settings and pick any date that is the start of a pay period. AngelTrack will adjust your selection as necessary so that it matches the start-day (e.g. Sunday, Monday, etc.) that you configured earlier.
On-Call
AngelTrack's timeclock supports on-call time, paid differently than normal work time.
As mentioned already, each entry on an employee's timecard has a flag that determines how it is treated (paid). "On Call" is one of the flags that can be set. In the following screenshot, we see an employee who was on-call for several hours, then auto-converted to normal work time when a dispatch was assigned:
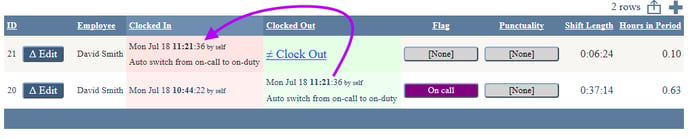
If ☑ Allow clock-in as "On Call" is enabled in the Preferences page (under Settings), then employees are allowed to clock themselves in as "On Call"; otherwise, the "On Call" flag in their timecard must be set manually -- by a member of HR or by a Captain.
There is a separate pay rate for on-call time, set using the Preferences page. On-call times are reported separately than normal work times, for ease in doing payroll.
To learn more about using AngelTrack's "On Call" features, including auto-switch, read the On Call guide.
Tracking Mandatory Employee Breaks
The timeclock can track mandatory employee breaks by means of the on-call system.
The on-call system must first be enabled in the Preferences under Settings, like this:
- ☑ Allow clock-in as "On Call",
- ☑ Automatically switch on-call to on-duty when a dispatch is assigned, and
- ☑ Allow switching from on-duty to on-call when reports are overdue.
Be sure to set the hourly rate for breaks -- even if it is zero dollars per hour. Crews will then be able to set themselves on-call (i.e. on break) when they are at a company facility... or from anywhere if the timeclock is unrestricted.
Dispatchers will be able to mark whole shifts as on-call or on-duty right from the Shifts page. If a dispatcher assigns a call to a crew that is on break, AngelTrack will then automatically switch them back on-duty.
To learn more about using AngelTrack's "On Call" features, including mandatory breaks, read the On Call guide.
Salaried Employees
Salaried employees can use the timeclock too, in order to keep a record of their actual hours worked, as well as their tardies and absences. To enable this, use the Employee File page to flag your salaried employees as ☑ Uses the timeclock.
The salaried employees will then have use of the timeclock button and timecard just like hourly employees do, and their labors will appear in the various reports about labor hours and employee utilization.
When doing payroll, AngelTrack knows to compute their salary differently than for hourly employees eligible for overtime.
Integration With Scheduled Shifts
AngelTrack's shift scheduler integrates with the time-clock in the following ways:
- A scheduled shift will not activate until all of its crew-members are clocked-in (does not apply to exempt employees); and
- When a scheduled shift activates late due to the above reason, the timecards of the associated employees will automatically be marked tardy.
Clock-Out Restrictions
The timeclock can be configured to disallow employees to clock out when any of the following are true:
- The employee is a member of an active shift;
- The employee has unfinished reports and/or corrections that have been waiting longer than a set number of hours; or
- The employee is a member of an active shift that has a checklist assigned which is either unfinished or incomplete.
If one of the above restrictions is in force, and an affected employee presses the clockout button, AngelTrack will display a popup warning explaining why clockout is not allowed. Naturally, a supervisor or member of HR can override the restriction, and clock the employee out manually, using the "Clockout" buttons on the Timeclock page.
All of the aforementioned clockout restrictions are enabled in a new AngelTrack installation; to turn them off, or to configure the number of hours for report completion, visit the Preferences page (under Settings).
Allowing Clock-in and Clock-out Only from Company Premises
AngelTrack can be configured to restrict which physical locations employees are permitted to clock-in and -out from. This is accomplished by listing in AngelTrack all company-owned computer networks (via their internet IP address). AngelTrack will then permit clock-in and -out only when an employee's computer or mobile device is connected to one of those networks.
In other to connect to an approved computer network, employees must physically visit a company facility, guaranteeing their physical presence during clock-in and -out.
To use this feature, AngelTrack must be told the internet IP addresses (or ranges of addresses) of all company-owned networks. For help in doing so, refer to the Timeclock Hosts guide.
Trusted employees
You can exempt certain employees from this restriction, allowing them to clock-in and -out from any mobile device or internet connection, even from home or from a coffee shop.
To grant this privilege, you must be an Administrator or a member of HR. Visit the employee's file, switch to the "Privileges" tab, and tick the ☑ Remote Timeclock checkbox.
Terminal Mode
If you want to designate a specific computer as the place where all employees will clock-in and clock-out, activate AngelTrack's timeclock terminal.
To learn more, have a look at the Timeclock Terminal Guide.
Common Problems
There are several factors that can cause an employee to be unable to clock-out, or at least to appear unable to do so. The possibilities include:
- The computer or mobile-device is not connected to a company network, and so timeclock IP restrictions are preventing clockout.
- The IP address of the station's internet connection has changed, and no longer appears on AngelTrack's list of allowed timeclock IP addresses.
- The employee has unfinished reports or checklists, or is still on shift, and so AngelTrack denies clockout, but the employee does not notice while quickly clicking through the timeclock UI.
- The computer or mobile-device has a poor internet connection, and so the clock-out keypress does not get fully processed before the employee puts the device to sleep. To prevent this, every employee must, after clocking out, visually verify that AngelTrack shows "off duty"
- The employee is accidentally using a computer or mobile-device where someone else is logged-in, and so is accidentally clocking out somebody else. To help prevent this, the timeclock UI always shows the full name of the currently-logged-in employee.
- Employees who have unfinished reports or checklists but want to go home will sometimes falsely report that they clocked-out, when in fact AngelTrack denied it.
In any case, nowhere does AngelTrack have the ability to automatically clock someone in or out. The most that AngelTrack can do, by itself, is switch an employee from on-call to on-duty... but AngelTrack only does this if explicitly allowed to in the preference settings.
Correcting Errors
When employees forget to clock-out, leading to a supervisor manually clocking them out once the oversight is noticed, the employee's timecard will be incorrect. It will show the extra time, when the employee had already gone home but nobody had noticed they were still clocked-in.
Members of HR have authority to edit any timeclock entry, in order to correct such mistakes and/or leave clarifying comments. Every such edit is recorded in a journal that can be reviewed later, in the event somebody questions the edits. (See below for additional warnings about timecard edits.)
The journal can be reviewed by the affected employee, by a supervisor (lieutenant or captain), by members of HR, and of course by administrators. When a timeclock entry has a journal of changes, a journal icon ![]() appears with it in the timeclock grid. Click the journal icon to view the journal.
appears with it in the timeclock grid. Click the journal icon to view the journal.
It is impossible for anyone to edit or delete the journal under any circumstances. The journal will therefore be admissible as evidence.
A Warning Against Edits and Manual Clockouts
It is simple and easy for a supervisor or member of HR to manually clock-out an employee who has forgotten to do so. When a manual clock-out occurs, the employee's time-card shows the name of the supervisor who did it.
Likewise, it is simple and easy for a member of HR to edit a timecard entry to correct a mistake. For example, if an employee forgets to clock-out, and then comes in the next morning to see they are still clocked-in, it will be necessary for HR to edit the timecard to fix the times. After editing, the timecard entry shows that it has been edited, along with the name of the HR person who did so.
To protect the company from any perception, justified or otherwise, of impropriety, we recommend a policy which specifies how these manual clockouts and HR edits are to be attested. Requiring a signature on a An additional benefit of the policy is that it ensures employee trust, by demonstrating that their timecards are never modified without their written consent.
Doing Payroll
AngelTrack's timeclock provides the necessary data to do payroll.
 When viewing the Timeclock Log with Administrative, Captain, or HR privileges, AngelTrack includes a chart at the bottom showing everyone's total hours worked during the pay period. You can export this chart (click the
When viewing the Timeclock Log with Administrative, Captain, or HR privileges, AngelTrack includes a chart at the bottom showing everyone's total hours worked during the pay period. You can export this chart (click the ![]() button) right into Microsoft Excel or whatever software you use for payroll.
button) right into Microsoft Excel or whatever software you use for payroll.
There is also a Payroll Calculator available under the HR Home page that calculates overtime and all dollar amounts owed, provided that you've recorded your employees' pay rates in their employee records in AngelTrack.
As noted already, you can choose to ☑ Exclude entries flagged 'Needs Attention' if your HR policy stipulates that pay is docked for errant timecard entries until a correction form is signed and filed.
Your salaried employees are included in the payroll data, whether or not they are marked ☑ Uses the timeclock, and whether or not they actually made use of it.
To learn more about using AngelTrack to do payroll, read the Payroll Guide.
