AngelTrack's timeclock can be activated in a terminal, so that all clock-ins and -outs occur on a designated computer.
If you wish to require your employees to clock-in and -out from a specific computer -- such as one sitting in the dispatch office -- then activate AngelTrack's timeclock terminal.
Activating or Deactivating the Feature
The timeclock terminal feature has three settings:
Disabled: Terminals are never allowed; all clock-ins and -outs are done in the usual way, from any computer or mobile device (subject to your timeclock IP restrictions if any).
Optional: A member of the Administrator, HR, or Captain security role can activate a terminal as he or she sees fit, however employees are not required to use it; they are still allowed to clock-in and -out in the usual way.
Mandatory: Clock-in and -out is allowed only from terminals -- although members of HR are still permitted to perform manual clock-ins and -outs.
By default the timeclock terminal feature is optional. You can change this by visiting the Preferences item under the Settings page.
Activating a Terminal
To activate a terminal, any employee with Administrator, Captain, or HR access must perform the following steps on the designated computer:
- Login to AngelTrack.
- Click the timeclock icon
 in the topbar to visit the Timeclock Log page.
in the topbar to visit the Timeclock Log page. - Click the "Terminal" link displayed at the top of the page to open the terminal.
- Make any necessary zone selection.
- Click the "Authorize Timeclock Terminal" button.
AngelTrack will then automatically logout the employee, so that he or she can leave the terminal unattended.
The terminal will remain authorized until someone closes the browser. If the browser is then re-opened, the terminal will not run until the above steps are repeated.
The terminal forcibly keeps the browser logged-out of AngelTrack, so that it can be left unattended. For this reason you cannot run a timeclock terminal in a different browser tab while you continue to use AngelTrack normally. You could, however, run the terminal in a completely different browser (Edge versus Chrome for example) than the one you use for day-to-day work.
Deactivating a Terminal
As noted above, you can deactivate a timeclock terminal at any time by simply closing the browser.
Browser Security and Saved Passwords
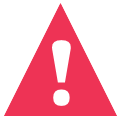 Because many employees will be using the timeclock terminal, the browser must not attempt to helpfully save their typed passwords.
Because many employees will be using the timeclock terminal, the browser must not attempt to helpfully save their typed passwords.
AngelTrack tries to prevent the browser from doing so, by utilizing an obscured password field which the browser will not realize is a password field. However this is not foolproof, therefore it is the responsibility of the customer to:
- After activating the Timeclock Terminal, examine the username and password fields to insure they work correctly on the designated computer in the chosen browser; and
- Verify that the chosen browser does not offer to save the typed passwords, or otherwise have any helper addons or plugins for password management that do so, or which otherwise auto-save the contents of submitted forms.
Zones
Each timeclock terminal has a zone selector, so you can activate per-zone terminals as necessary.
Whoever activates the terminal must select its zone before clicking the Authorize button.
User Authentication
The timeclock terminal requires each employee to input their login name and password, before it will allow them to clock-in, clock-out, or switch to or from on-call.
No two-factor authentication is required even if the employee's account is configured to require two-factor authentication during ordinary AngelTrack login.
The employee's record in AngelTrack must be active (not disabled), and must not be locked due to incorrect password attempts.
High-Security Mode
The timeclock terminal supports timeclock high-security mode, requiring selfies from employees during clock-in. For this to work, the terminal computer must have a webcam connected and active.
Clockout Restrictions
The timeclock terminal implements AngelTrack's clockout restrictions in the usual way -- preventing clockout for unfinished reports and for active shifts, as you may've configured under your timeclock's preference settings.
Multiple Terminals
You can activate as many timeclock terminals as you wish. Any computer can become one, however it will always be subject to your timeclock IP restrictions if any.
