An explanation of AngelTrack's live map, the symbols and icons on it, and how to use it
AngelTrack's Live Map displays information about future calls, currently open calls, and closed calls.
Live Crew Positions
Crew positions are shown on the map whenever GPS data is available. Crew locations arrive from GPS-enabled mobile devices that the crews may be carrying; their GPS positions are reported whenever they are using their mobile device to access AngelTrack web pages.
Live crew positions are shown on the map using these icons:
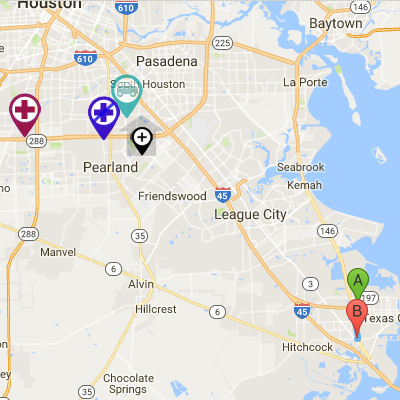
Typical live map showing station and crew members
| Patch Level | Available | Fully Loaded | Stale GPS Position |
|---|---|---|---|
| Car | |||
| Wheelchair van | |||
| Gurney | |||
| FR / EMR | |||
| BLS | |||
| BLS-I / ALS-I | |||
| ALS+ | |||
| Firefighter | |||
| Fire officer | |||
| Rescue | |||
| Hazmat | |||
| Inspector | |||
| Other | |||
| Salesperson |
When viewing the live map, hover or click any icon to see more information about it.
Fresh versus stale GPS positions
A crew member's GPS position is considered fresh if it is less than ten minutes old. Positions older than ten minutes are considered stale, and are displayed using the question-mark map pins. Positions older than one hour are not shown.
That means that if a crew member locks their mobile device (i.e. puts it to sleep), his or her pin will remain on the map for ten minutes, then appear as stale for 50 minutes, and then disappear if no new position report is received by then.
If you want constant live GPS positions from your units, even when your crews are not using their mobile devices, then consider activating any of AngelTrack's AVL integrations:
- Rastrac Integration
- Samsara Integration
- Azuga Integration
- RoscoLive Integration
- Forward Thinking / FTSGPS Integration
To learn more about live crew positions, read the GPS Tracking Guide.
Plotting a Specific Dispatch
At the top of the map window is a dropdown list showing open and upcoming dispatches. Pick any dispatch from the list (those already assigned to a shift are shown with the assigned vehicle name), and the route will be displayed. GPS positions of the legs (enroute, on-scene, at destination) are shown too, if any are recorded.
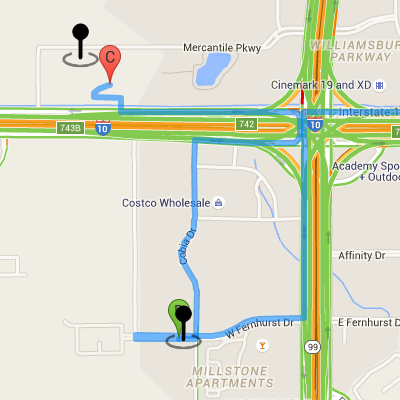
Two pins showing "transport began" and "at destination"
Dispatch legs and waypoints are shown on the map using these icons:
| This will either be the assigned shift's posted station, or else their current GPS position when they marked themselves "enroute". Only shown for active dispatches; not shown for future dispatches. |
|
| Origin address | |
| Destination address (if any) | |
| GPS pin. This coordinate was collected from the crew's mobile device when they marked themselves enroute, on-scene, or at destination. You may verify this pin by consulting the booked address. To learn more, read the GPS Tracking of Crews guide. |
|
| Station | |
| Post |
The map updates about once a minute to reflect any changes to the list of open and upcoming dispatches, as well as changes to the selected dispatch's origin address, destination address, and leg times.
You can also display any closed dispatch, no matter how old, by typing its dispatch ID into the box and then clicking the associated radio-button.
Clicking a "Map" link on other AngelTrack pages does the same thing: the selected dispatch ID is typed into the box for you, and the associated radio-button is selected.
Dispatching from the Map
You can perform dispatching right from the live map! This permits you to visualize each shift's route and calls over the next few hours. You can even watch your units moving around.
To learn more, read the Dispatching from the Live Map guide.
Plotting an Entire Day's Call Volume
If you would like to see a reply of an entire day's call volume, animated on a map of your city, AngelTrack's Vertex AI can do that for you:
- Access the Vertex AI feature, available from the Dispatch sidebar.
- Select any prior date for the solution.
- Constrain the service-level filters if you only want to see certain services, or certain unit types.
- Press the "Solve" button and wait for the solution.
- From the solution viewer, change the selector from "Solution" to "Historical".
- You can then animate the map using the time slider, or switch to the "Tabular" view to see the block view.
To learn more, visit the Vertex AI Guide.
