A guide to using both software systems together, and how to support billing
LogistiCare demands special billing arrangements and forms when you request reimbursement for services you provide on their behalf. AngelTrack can automate away most of the work involved.
Car, Wheelchair, and Gurney Services
AngelTrack supports the car, wheelchair, and gurney services which you may offer to LogistiCare. Such calls will flow seamlessly through AngelTrack's dispatch system and postprocess workflow, provided you follow these simple instructions.
To learn how to enable gurney services in AngelTrack, refer to the Gurney Services Guide.
Configuring AngelTrack
In order for AngelTrack to automate your LogistiCare receivables, you must configure LogistiCare as a roll-from affiliate. The term "roll-from" means the affiliate will roll calls to you, rather than accepting calls from you.
The completed "Delegation" tab of your LogistiCare affiliate record will look like this:
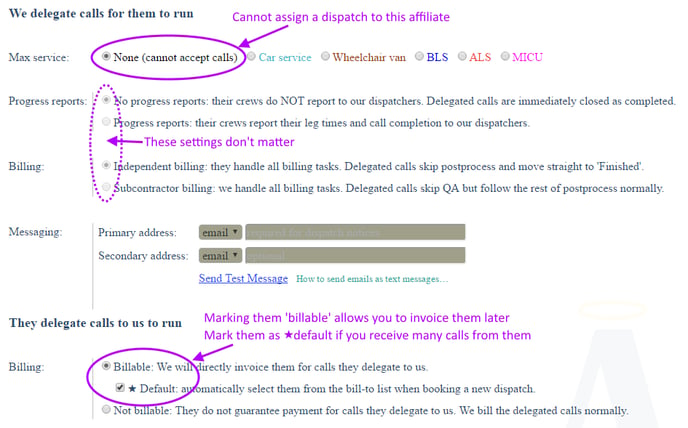
If you mark the LogistiCare affiliate as your ★ Default, then it will be placed at the top of the affiliates list presented to a dispatcher during call-taking. To learn more about Affiliates, read the Affiliates Guide.
You may also need to enable gurney service (which LogistiCare sometimes calls "stretcher service") if your AngelTrack cloud server is not already configured for it. Refer to the Gurney Service Guide for details.
Dispatching
Your dispatchers have two specific tasks when booking a call received from LogistiCare:
- Tick the ☑ Bill affiliate checkbox and ensure that the LogistiCare affiliate is selected, like this:
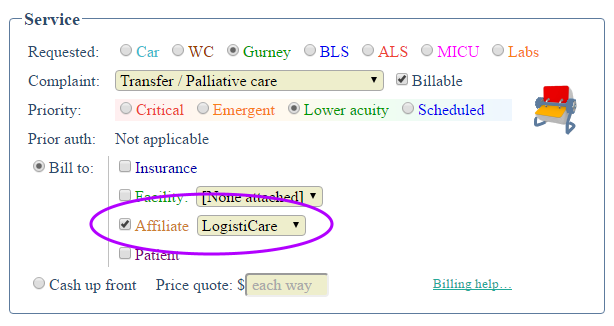
- Input the LogistiCare job number in the "Prior auth" box:
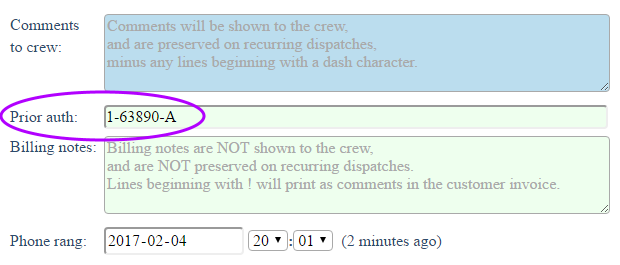
- You may also apply a "LogistiCare" tag, if you use the tags system to track and analyze your LogistiCare call volume.
That's it. Everything else about the call should be dispatched normally.
Billing
You will use AngelTrack's invoicing system to bill LogistiCare for the gurney, wheelchair, and car services.
(If any car, wheelchair, or gurney calls were accidentally marked ☑ Bill insurance by the dispatcher, then they will go through Insurance Review first. It is likely that your insurance reviewer will send them straight to invoicing, by changing the Payor fields to "Affiliate".)
The Invoice Generator for Affiliates will create your LogistiCare invoices, automatically gathering together all dispatches that are 1) ready for invoicing and 2) marked as billable to the LogistiCare affiliate. To learn how to use the invoicing system, start with the Invoicing Guide.
Once your LogistiCare invoice is created, do not print it in the usual way. Instead, you will use AngelTrack's special LogistiCare print format for the invoices. You can use this format when printing the invoice on paper, or when exporting an electronic (PDF) invoice. You can print in the LogistiCare format directly from the Invoice Edit page using the "LogistiCare Print…" and "LogistiCare PDF…" links, or you can bulk print in the LogistiCare format using the "Bulk Operations" toolbar on the Invoices list.
The LogistiCare "Daily Trip Log" invoice format
When printing an invoice in the LogistiCare format, AngelTrack will emulate LogistiCare's "Daily Trip Log" which would normally be filled-out by the drivers using pen and paper. As such, all dispatches in the invoice will be divided up by shift, yielding one "Daily Trip Log" page per driver/vehicle.
Because LogistiCare requires a separate page per driver per vehicle, an AngelTrack invoice can take up many pages when printed for LogistiCare. They may be spread as thinly as one dispatch per page, because each page can only represent one driver in one particular vehicle.
Recording a payment from LogistiCare
Payments received from LogistiCare are recorded the same way you'd record any other payment against an invoice:
- Find the LogistiCare invoice in the Invoices List, using the filters and sorts as necessary.
- Click the "Open" link to access the Invoice Close page.
- Mark the invoice "Paid" and input the amount received.
If LogistiCare denies any specific line items on the invoice, then detach them from the invoice before applying the payment. When detaching an item, AngelTrack presents you with the option to change the Payor to "Patient" in order to invoice the patient directly.
