A walkthrough of how to configure a new employee in AngelTrack, including roles and permissions, and HR documents
New employees can be added to AngelTrack at any time. You can also reactivate old ones.

Requires HR Privileges, or the Administrator
To add a new employee, or reactivate an old employee, you must be a member of the HR role, or you must login as the AngelTrack administrator.
From the Employees list, click the ![]() button at the top-right hand corner of the employees list. To reactivate an old employee, uncheck the ☑ Hide inactive employees box and then select the employee record you wish to reactivate; on the "HR" tab, check the ☐ Active box and then click "Save".
button at the top-right hand corner of the employees list. To reactivate an old employee, uncheck the ☑ Hide inactive employees box and then select the employee record you wish to reactivate; on the "HR" tab, check the ☐ Active box and then click "Save".
After the employee record is created/reactivated, there are a few more tasks that a supervisor and/or the employee should perform...
Set Initial Password
When you create their user account in AngelTrack, let the system generate a random password for them. AngelTrack's random passwords are easy to remember despite being secure.
After the new employee's first login, AngelTrack will require them to change their password. They can choose another random password if they wish.
Check Personal Settings
A new employee's personal settings should be filled in right away. These include:
- full name
- mobile phone number (strictly for reference; AngelTrack does not make voice calls or send text messages)
- assigned station (or "float" if no station assigned)
- email address for AngelTrack notifications, and messaging preferences -- remember also that AngelTrack notifications can be sent as text messages
- mailing address
- emergency contact
The aforementioned settings are editable from both the Employee File page (from the Employees List) and the Employee Self-Edit page (by the employee clicking their name in the upper-right corner of any page).
Captains and members of HR can use the Employees Missing HR Data report to find employee records where the aforementioned fields are not filled in.
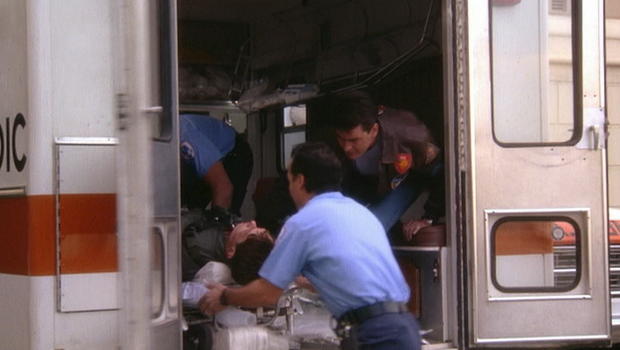
Check HR Settings
A member of HR should review the employee's HR settings on the "HR" tab, including:
- pay type
- if salaried, whether the employee uses the timeclock*
- pay rate
- keys and codes, which could be any of:
- locker number
- electronic doorknob code
- alarm system access code
- access-control badge number
Any changes to the fields on the "HR" tab are journaled, with the complete history shown at the bottom of the page. If the history contains errors, they can be corrected on-the-spot by clicking the associated "Edit" button.
The timeclock, when properly used, shows the dispatchers which crews and supervisors are available, and it tracks hours in order to prevent under-working and over-working anyone.
Review Their Privileges
Any member of HR and any Captain can adjust an employee's Privileges, using the Employee File page.
Two-Factor Authentication
By default, AngelTrack requires 2FA protection on any account having Administrator or HR privileges. You can require it for other security roles, or for everyone, by visiting the Preferences page under Settings and scrolling down to the "Security" section.
Where 2FA is required, AngelTrack will prompt the employee to set it up, during their next login. To learn more, please visit the Two Factor Auth Guide.
Input Their Certificates
If the new employee will be serving as a crew member in any capacity, then their certificates should be entered.
The employee can do this, as can a supervisor or a member of HR. A crew member's certificates (as stored in AngelTrack) determine the qualification level of any shift that he or she participates in... and since AngelTrack does not allow a Dispatcher to assign a dispatch to an unqualified shift, every crew member's certificates must be entered up front. That includes the patch numbers, as these will be required by the state when AngelTrack uploads your call data.
This includes their state driver's license, so that AngelTrack can warn them (and their supervisor) when the license is nearing expiration.
You can also input their CEUs, if you know them; otherwise, the employee can input them. To learn more about CEU tracking, please visit the CEU Tracking Guide.
Input Their Immunizations
AngelTrack tracks all crew members' immunizations. This permits supervisors to quickly pull reports showing that all crew are in compliance with state and local regulations about EMS immunizations.
The employee can input their own immunizations, or it can be done by a supervisor or member of HR. To learn more, refer to the Immunization Tracking Guide.
Input Their Demographic Information
If your state trauma registry requires "DEM" demographic uploads from AngelTrack, then each employee's demographic information should be input. This includes:
- Gender
- Race
- Citizenship
- Date of birth
- State-issued number (if different than EMS patch number)
- Educational level achieved
- Fields of study
- Languages spoken (English is already selected)
Input a Signature
Only the employee can enter and save his or her signature in AngelTrack. The signature will appear automatically in printed reports of all dispatches that the employee participated in as a crew member.
If no signature is stored, then AngelTrack will prompt the crew member to provide one whenever he or she access the Crew Home page.
Importing an Employee List from a Previous CAD or PCR
If you are migrating to AngelTrack, you can auto-import an employee list exported from your old CAD or PCR. All you must do is export the data in NEMSIS DEM XML format. If the old software cannot do that, you might nevertheless obtain the data from your state trauma registry, if the old software was uploading it to them for you.
Once you have the DEM XML file, visit the Employees List and click the import icon ![]() to upload it. If the employee records in the file include an email address, then AngelTrack will automatically send each one of them a welcome message containing their login credentials.
to upload it. If the employee records in the file include an email address, then AngelTrack will automatically send each one of them a welcome message containing their login credentials.
Incidentally, you can use the same DEM XML file to import your lists of vehicles and medical devices into AngelTrack.
