This article will walk you through the basics of non-emergent dispatching on AngelTrack
AngelTrack is easy to use, and you'll pick up the basics in no time. We've included a simulated phone call with a nursing home to demonstrate how the process for booking a call works inside AngelTrack. This script will show how to take advantage of AngelTrack's features in order to shorten your telephone and radio conversations.
Book a Scheduled EMS Transport
Step 1 |
All Callers |
|
|
Dispatch: Hello, thank you for calling Acme EMS, how can I help?
|
||
Step 2 |
Origin Facility Already Exists |
Origin Facility Not Yet Known |
|
After typing "Central" into the Origin Name field, "Central Resthome" appears in the popup list of close matches. Click "Central Resthome" from the popup list. If you are not certain that you've identified the correct facility, you can quickly verify the street address with the caller:
Dispatch: That's Central Resthome at 1001 Main Street? Caller: Yes. |
After typing "Central" into the Origin Name field, a few similar names will appear in the popup list of close matches. Click the best match and view the resulting grid of similarly-named facilities. Double-check that "Central Resthome" is not in the grid.
Dispatch: Street address? Caller: 1001 Main Street, in Springfield, 45501.
Fill out as many Origin fields as you can, including the phone number they are calling from. We recommend you don't specify a room number if the facility has many beds; you'll specify the room number later. When everything is correct, click "Save as a New Facility". |
|
Step 3 |
All Callers |
|
|
If you use barcode scanning to locate patient records while on-scene, then leave the patient name and DOB fields blank. We strongly recommend you do click the button to create a new (blank) patient record; the PCR will do that automatically when the crew scans the patient's barcode or driver's license. Skip the rest of this step and also skip step 4.
If you do not use barcode scanning, the next step is to attempt to locate an existing patient record. If the patient already has a record, but you fail to locate it, then a duplicate record will be created... which will then have to be merged later, potentially leading to serious data errors.
Dispatch: Patient's last name? Caller: Smith.
Type "Smith" into the Patient Last Name field. If AngelTrack has records for any patients with similar last names, a list of these close matches will pop up. Click the best match from the list. Otherwise -- if there are not yet any patient records with a similar last name -- no list will pop up. You can instead click "Find Similar" to search wider for matches. If still no match found, you can try searching by date of birth: Dispatch: I don't see her in my computer by last name. Date of birth? Caller: January second, 1950. Type "03061924" or "19240306" into the Date of Birth field (you can specify it either YYYYMMDD or DDMMYYYY). The grid of possible patient matches will refresh, showing all patients whose last name is similar to "Smith" or whose date of birth is March 6th 1924.
|
||
Step 4 |
Patient Record Already Exists |
Patient Has No Record Yet |
|
Dispatch: Is that Audrey Smith, 98-year old white female? Caller: That's her.
Click "Attach" to bind Angela Smith's record to the dispatch. A popup box now shows Audrey Smith's insurance information and usual mode of transport, and a grid shows her other scheduled dispatches.
Dispatch: She normally goes by wheelchair, is that still true? Caller: Yes.
Select "Wheelchair" service.
When you attached the patient record to the dispatch, the patient's room number -- if known from last time -- was automatically copied into the "Floor/Room" field of the Origin Address. It may be useful to confirm it with the caller, in case the room number has changed.
Dispatch: Is she still in room 304-A? Caller: Yes, room 304-A. |
Verify that you correctly typed the last name, first name, and date of birth A new patient record will be created, with that information, when you click "Save".
Dispatch: Wheelchair or stretcher? Caller: Wheelchair.
Select "Wheelchair" service.
Dispatch: What room is she in? Caller: Room 304-A.
Scroll up and type "304-A" into the Origin Floor/Room field. |
|
Step 5 |
All Callers |
|
|
Dispatch: Where would you like to send her? Caller: Main Street Radiology.
Type "Main" into the Destination Name field, and then click "Find" or click "Main Street Radiology" from the popup list. If not found by name, try asking the caller for a street address. Type the street number into the "Street address" field and click "Find".
Dispatch: I have a Main Street Radiology located at 200 Main Street suite A, is that correct? Caller: That's the one.
If the destination is not yet known to AngelTrack, then fill in the address information. You may choose to "Save as a New Facility" to permanently save the facility name and address for reuse, especially if you expect many future transports. |
||
Step 6 |
All Callers |
|
|
Dispatch: What day is her appointment? Caller: February 1st at one o'clock.
Set the activation time to "Later". Click the activation date field and select February 1st from the calendar. Set the "Be at Destination" field to 13:00. Review the transport times grid shown below the map and choose a pickup time that allows sufficient time to reach the destination.
Dispatch: One o'clock. We will need to pick up at 12:15 then. Caller: 12:15 pickup.
Set the "Be at Origin" field to 12:15. Change the trip type to "Round Trip". Adjust the return-trip times if necessary, but leave the ☐ Precise checkbox unticked unless the return-trip pickup time is certain.
|
||
Step 7 |
All Callers |
|
|
Next, we recommend you confirm all critical details:
Dispatch: Okay, we are taking Ms. Angela Smith by wheelchair to Main Street Radiology on February 1st, pickup at 12:15, arrive by 1:00, and bring her back when she's done... is that correct? Caller: Sounds good.
Click "Save".
Dispatch: Thank you, Miss Jane, good night. Caller: Thank you.
|
||
If your call will not activate until later, then you will be returned to the Dispatch board... whereas if your call activates immediately, AngelTrack will automatically forward you to the Dispatch Assign page to choose a shift to run the call.
Start a New Shift
(If you aren't yet sure how AngelTrack handles shifts, we recommend you review the Shifts guide.)
Crew: Medic3 calling on shift at West station for 24 hours.
Dispatch: Roger that Medic3, what is your crew composition?
Visit the Shifts page and click the plus signto create a new shift. Select the 'West' station, select 24 hours, and select Medic3 from the vehicles list.
Crew: Medic3 crew is Roger Smith and Javier Garcia.
Select the crew members from the list of clocked-in employees at the West station.
If either crew member has forgotten to clock in, you can create the shift without clock-in, but AngelTrack works much better when crew member use the timeclock system.
Verify that AngelTrack shows the expected crew qualification level, indicating that both crew members' certificates are in order.
Dispatch: Roger and Javier on Medic3 for 24 hours. Odometer reading and fuel level?
Crew: Medic3 odometer reading is 93370.1, fuel level is one half.
Check the odometer reading box to verify that the crew's reported odometer reading is close to the odometer reading last reported for their vehicle. If it isn't, we recommend you ask the crew to verify and re-read their odometer reading. Input the odometer reading and the vehicle's current fuel level. If you have an AVL integration active, then a lightning-bolt will appear by the odometer controls, allowing you directly retrieve the vehicle's odometer and (if supported by your AVL) its fuel level.
Dispatch: Roger that, 93370.1, half a tank.
If you wish to assign an appropriate checklist for this type of crew and vehicle, pull down the Checklist list and select it.
Click "Save".
Note that you may choose to configure all shifts, including crew members and vehicles, in advance. AngelTrack fully supports this functionality. If the crew members have configured their messaging settings, they will receive an email or SMS message confirming the start of their shift, including vehicle, posting station, and expected length.
Assign a Dispatch to a Shift
From the dispatch board, click the "[Unassigned]" link for the desired dispatch. This opens the Dispatch Assignment page.
Find the desired crew unit in the list of available units, and click the associated "Now" button. (The "Later" button is for pre-assigning a dispatch that will activate later)
Dispatch: Medic3, you have a three o'clock pickup at West Nursing Home, call is on your iPad.
Crew: Roger that.
When the crew finishes their call, and makes the last press of their progress button, the dispatch's progress indicator on the dispatch board turns yellow to get your attention.
The Dispatch Assignment page is loaded with useful information. It looks like this:
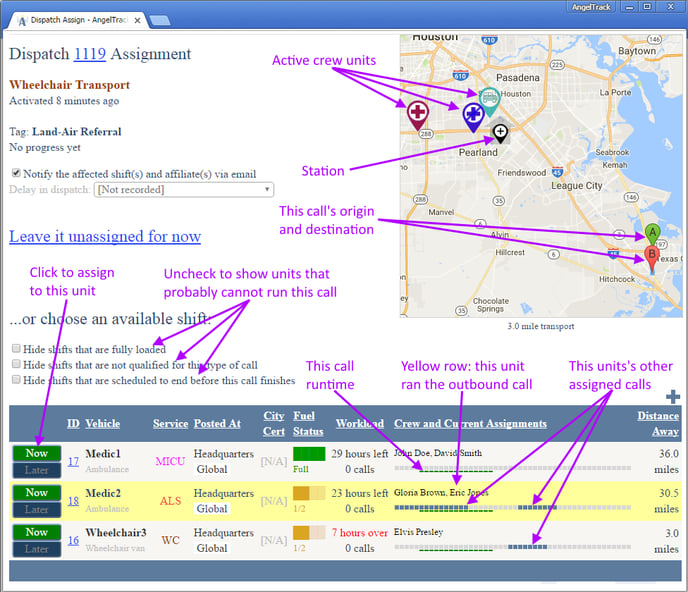
Messages will then be sent to the crews
If the crew members have configured their messaging settings, they will receive an email or SMS message containing the basic dispatch information, including addresses and times.
Assigning a dispatch "Now" versus "Later"
The "Now" button assigns the dispatch to the selected shift, and activates the dispatch if it is not already active.
The "Later" button is only available for dispatches that have not yet activated. Clicking "Later" assigns the dispatch to the selected shift, but does not activate the dispatch. The dispatch will remain in the schedule, inactive, but already assigned. This is called "pre-assignment". The crew will see the new dispatch in their "Upcoming dispatches" grid in their Crew home page.
If you make a "Later" assignment, you always have the option to assign it "Now" - activating it immediately and alerting the crew, afterward. For example, suppose you are expecting a return trip but you don't know exactly when the patient will be ready. Given you already know which shift will take the trip, you can click "Later" to pre-assign the call to them. This lets the crew knew where their next pickup is. When the patient calls to say she is ready to leave, you can then reassign the dispatch to the same unit, clicking "Now" to activate the call. (You could accomplish the same thing by editing the dispatch and changing its activation time to "Now".)
Monitor Crew Progress
The dispatch board will show a graphical representation of the crew's progress, like this:
| Leg | Crew location | Status graphic |
|---|---|---|
| Not rolling |  |
|
| Enroute | Crew location unknown |  |
| Less than 1/3rd of the way there |  |
|
| 1/3rd to 2/3rds of the way there |  |
|
| More than 2/3rds of the way there |  |
|
| On scene |  |
|
| Transporting | Crew location unknown |  |
| Less than 1/3rd of the way there |  |
|
| 1/3rd to 2/3rds of the way there |  |
|
| More than 2/3rds of the way there |  |
|
| At destination |  |
|
| In service |  |
Crew location caveats
The crew progress display is broken up into thirds (0/3rds, 1/3rd, 2/3rds) because traffic conditions may drastically change a crew's expected arrival time.
To decide where a crew is located, AngelTrack reconciles the stream of position data arriving from the vehicle and from all of the crew members on-board.
Unfortunately, crew members sometimes leave themselves logged-in on multiple devices, and if some of those devices are back at the station, or are aboard the wrong vehicle, then the crew location estimates will be incorrect. In order to reduce this perturbance, AngelTrack favors vehicle geolocations over crew geolocations.
"Crew location unknown" occurs when either of the following are true:
- AngelTrack does not have fresh (younger than 10 minutes) GPS location data for the vehicle or for any of the members of the assigned shift; or
- Fresh GPS location data is available, but the assigned shift has gotten further away from its destination than when it set out, as will occur when a double-load requires the vehicle to initially head away from location B in order to first pick up at location A. In that situation, you will see live progress estimates for the pick up at location A, but not for the pick up at location B until such time as the crew is actually headed towards location B.
To get constant and reliable vehicle geolocations, you can activate one of AngelTrack's AVL integrations. Low-cost quick-install AVL systems are available if you don't already have one. To learn more, please visit the GPS Tracking Guide.
Close a Completed Dispatch
Crew: Medic3 is clear of call, back in service.
Find Medic3's call on the dispatch board; the progress indicator should be yellow, indicating the crew has pressed their progress button a final time to indicate they are back in service.
If the progress indicator is not yellow yet, ask the crew to press their progress button one final time.
Click the green check-markbutton to close the dispatch.
Dispatch: Roger that Medic3, you are clear to return to station.
Be sure you understand the other ways of closing a dispatch. The dispatch board's shortcut buttons provide three different ways of closing a dispatch, depending on what occurred in the field . . .
Allowing crews to close their own calls
If you wish to allow your crews to close out their own calls, you can activate AngelTrack's Unattended Dispatch Mode.
Unattended dispatch mode is designed for when a dispatcher is not in the office, such as at night. Some EMS agencies use it during the day, trusting their crews to promptly return to service after each transport.
Why can't I reopen a closed dispatch?
This restriction was a conscious design decision in AngelTrack.
Because so much happens to a dispatch in postprocess -- report completion, QA, insurance review, billing, invoicing -- it was decided that re-opened dispatches would be too disruptive.
Note that you can change nearly every setting, even the execution status, of a closed call, from "cancelled" to "completed" to "delegated"... but even that change has serious billing implications, so make sure you understand the impact before doing so.
You can also cancel and then dupe a closed dispatch, if you absolutely must re-run it. The original dispatch will thereafter reflect its own history up to the point of cancellation, and then the new dispatch will start from there.
Use the Dispatch Board's Shortcut Buttons
The dispatch board contains several buttons that perform common tasks that would normally require a visit to the Dispatch Edit, Dispatch Followup, and Dispatch Assignment pages. Here is a part of the dispatch board showing the shortcut buttons:
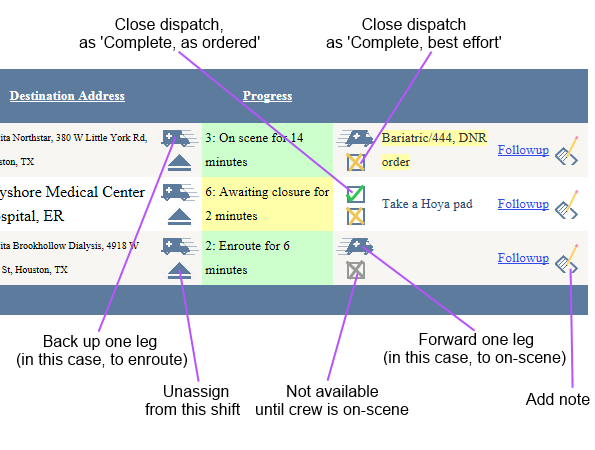
 Back up one leg
Back up one leg
This button moves the crew back one leg, to the previous step, by deleting the date/time that was recorded for the current step. In other words, if the crew accidentally presses their progress button to record themselves "On scene" at 17:48, moving them back one leg deletes the "On scene at 17:48" timestamp, which means the next newest timestamp is now "enroute 17:15".
Dispatchers may use this button when a crew accidentally presses their progress button to prematurely advance their progress.
 Unassign
Unassign
This button duplicates the behavior of the "Unassign" button on the Dispatch Assignment page. The assigned shift or affiliate is removed, and the dispatch re-enters the "Unassigned Dispatches" queue.
 Close dispatch as 'Complete, as ordered'
Close dispatch as 'Complete, as ordered'
This button appears when the crew has made their final progress button press, indicating they are back in service. Pressing this button closes the dispatch, marking it "Complete, as ordered". The dispatch then disappears from the dispatch board, enters postprocess, and appears in the Closed Dispatches page instead. (The same effect can be accomplished by visiting the Dispatch Followup page.)
 Close dispatch as 'Complete, best effort'
Close dispatch as 'Complete, best effort'
This button, when yellow, closes the dispatch as 'Complete, best effort'. This option is available once the crew has arrived on-scene. (The alternative is to unassign the dispatch from the crew and then cancel it.) A dispatch closed as "Complete, best effort" will pass through reporting, QA, and Billing normally... albeit flagged as "best effort" to indicate that the desired outcome did not occur.
NOTE: If the dispatch being closed is an outbound call with a return trip, but transport did not occur on the outbound trip, then the return trip will automatically be cancelled. If you do not wish this to happen, then use the Dispatch Follow-up page to close the dispatch (instead of the shortcut button) and then uncheck the relevant checkbox.
 Forward one leg
Forward one leg
This button is the opposite of "Back up one leg"; it records a timestamp for the crew's arrival at the next leg. For example, if the crew's newest timestamp is "Transporting at 16:15", and then this button is pressed 30 minutes later, the button records a new timestamp of "At destination at 16:45".
Dispatchers may choose to use this button when a crew does not have access to a mobile device -- or a sufficient wireless signal -- with which to press their progress button. We recommend that the crew use their progress button whenever possible, as they record their GPS position, whereas the dispatcher's progress button does not.
 Add note
Add note
This button pops up a small window with which to append a note to the dispatch's "Dispatch notes" field. Recall that any line of text that begins with an exclamation point (!) will appear in the eventual invoice.
When the "Add note" icon changes to show the presence of a note, you can hover your mouse over it to read it.
Using the Live Map
The Live Map feature is a powerful tool for visualizing the day's call schedule. It can display the traffic routing for any specific dispatch, or it can show the whole dispatch board. You can perform all your dispatching right in the map, instead of the traditional dispatch boards.
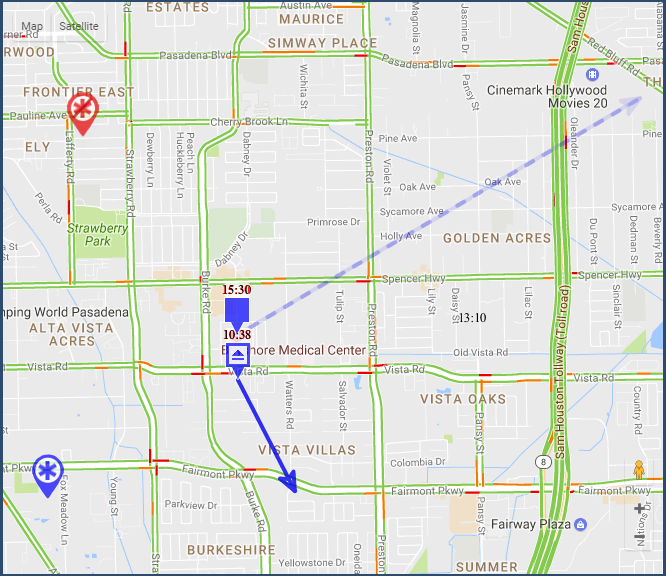
For a more detailed guide, read the Live Map Guide.
End a Shift
Any shift can be ended at any time, regardless of how long it was initially expected to last.
If the shift still has active dispatches assigned, you can either:
- Return to the Dispatches page to close and/or unassign the shift's assigned calls; or
- On the Shift End page, check the ☑ Unassign box. Active dispatches assigned to the shift and not yet marked "Awaiting closure" will be automatically unassigned, while those marked "Awaiting closure" will be automatically closed.
Here is some sample dialogue from a crew about to end their shift, showing a general process and how AngelTrack accommodates it
Crew: Medic3 is calling off shift.
Dispatch: Medic 3, roger that. I am standing by for the replacement crew to call on shift.
Visit the Shifts page to find the relevant shift, and click the "End" button. The End Shift page opens.
Dispatch: Odometer and fuel level?
Crew: Medic3 odometer is 93455.4, fuel level is three quarters.
Verify the odometer reading against the latest stored reading shown in the odometer field. If the numbers are gravely mismatched, ask the crew for confirmation.
Input the odometer reading into the odometer field.
Verify the fuel level against the fuel level that AngelTrack thinks is in the tank. If the crew reports a level much higher than AngelTrack expects, it's possible the crew may have forgotten to record their fuel purchase. Some agencies may choose not to use AngelTrack's fuel records system
Input the fuel level, if applicable.
Dispatch: Medic3, I have you off shift, you are clear to clock out.
Crew: Roger that, good night.
Collecting an odometer reading and fuel level is optional, but the data is used to assist all dispatchers by estimating the fuel levels remaining on all vehicles. When a dispatcher is assigning a dispatch, these estimated levels are often very useful.
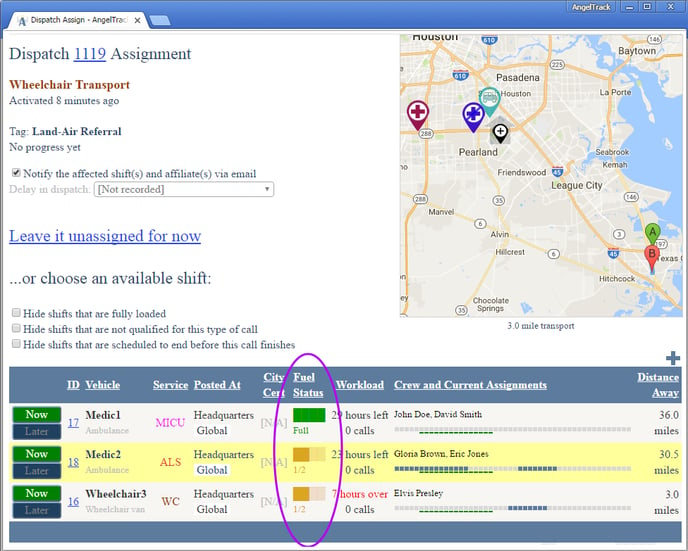
The odometer readings are also used to calculate reports such as Mileage Efficiency and Vehicle Maintenance Status, but your company may choose not to collect odometer readings at shift change; in such case, simply don't type one in when AngelTrack asks.
