A complete walkthrough of how to manually create payment events and recommendations on when/how you should create them.
There are many situations requiring a biller to create a payment event by hand. This guide explains how to do it.
Before continuing, be sure you understand how AngelTrack calculates the balance due.

Are You Entering Paper EOBs?
If you are regularly entering paper EOBs received from insurers, contact your clearinghouse and sign up for electronic ("EDI") documents. AngelTrack can process electronic insurance documents for you, saving you the enormous hassle of manual data entry.
To learn how electronic claims and electronic EOBs work, read the EDI Primer. To learn how AngelTrack can automatically transfer your electronic claim batches up to your clearinghouse, and pull down all electronic replies from the clearinghouse and carriers, read the Clearinghouse Uploader/Downloader Guide. To learn how to import an electronic EOB into AngelTrack, read the Importing X12.835 EOBs Guide.
Finding the dispatch ID on a paper EOB
AngelTrack's claim control numbers are distinctive, and so are easy to find on a paper EOB:
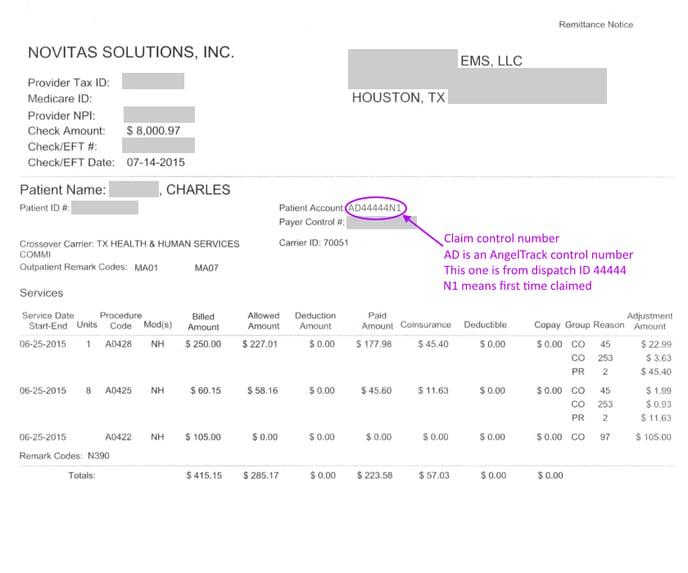 This is assuming you used AngelTrack to code and file your claims; if you used a different billing application, then consult that application's help to learn what its claim control numbers look like.
This is assuming you used AngelTrack to code and file your claims; if you used a different billing application, then consult that application's help to learn what its claim control numbers look like.
To learn more about how to read a paper EOB, including how to find the AngelTrack dispatch ID, check out the Reading an EOB Guide.
Paper EOBs are Problematic
Entering paper EOBs is drastically less efficient than using electronic EOBs. If you are entering more than a small percentage of your EOBs manually, call your clearinghouse and ask to be switched to electronic statements.
Manually-entered payment events have all of these drawbacks:
- Typographical errors
- Accidental duplications
- Incorrect "next steps" decisions (see "The 'Next Steps' Decision" below)
- Cannot electronically file any secondary claims unless the whole chart of CARCs is manually keyed in
Locating the Dispatch Record in AngelTrack
Payment events are always associated with dispatch records. Therefore to record a payment event you must first locate the dispatch record that incurred the payment.
Finding a dispatch record when you know its ID
The quickest way to retrieve a dispatch record when you already know its dispatch ID is to use the search box. Simply press ALT+G from any AngelTrack dispatch-side webpage (i.e. not from AngelTrack's crew areas), or click the magnifying glass icon in the top bar on the right. The search box will pop over the current page without disturbing your work there. Type in the dispatch ID, but don't hit ENTER; instead, press the 'A' key. The search box will then open the Payment Event Add page for you.
Although the Firefox web browser is not officially supported by AngelTrack, if you use it anyway, you may discover that the ALT+G shortcut doesn't work. Instead, you must click the magnifying glass icon from the top bar at the right.
Finding a dispatch record when you know the patient record
If you already know the patient and have their patient record open, just switch to the "History" tab. It will show all of their transports, going as far back in time as you wish. Or use the "Receivables" tab, which shows just those transports with an outstanding balance.
Finding a dispatch record when you don't know its ID or its patient record
The Record a Payment Page has a combination of filters for rapidly locating any dispatch record. You can search by date range, patient name, dispatch ID, origin facility, patient date of birth, and service level. In the result grid, you can click the ![]() icon to add the new payment event.
icon to add the new payment event.
For example, suppose you are entering the data from a paper EOB. EOBs often list all services rendered to a patient over a period of time. In such cases, use the patient name and DOB fields to find all the patient's dispatches, and then use the 'Date of Service' filters to zoom in on just those dispatches covered by the EOB.
EOBs from Medicare and Medicaid often include the combined HCPCS code for the transport; for example, transport from a hospital (HCPCS code H) to a skilled nursing facility (code N) is listed as 'HN'. On the Record, a Payment Event page, the list of dispatches includes the combined HCPCS code for each item, shown next to the service level. (If you don't see these codes listed for your dispatches, then you need to edit your Facility records and set their HCPCS codes.) The combined HCPCS code makes it easy to tell the difference between an outbound trip (e.g. NH) and the return trip (HN), which is otherwise difficult to tell just by looking at a typical EOB.
Recording the Event
The Payment Event Add page shows you the following data about the underlying receivable (i.e. about the dispatch); some of them can be edited:
-
Price quote
AngelTrack uses "lazy price quoting", which means that some dispatches will be quoted up-front during call-taking, but most dispatches will not have a final price until late in the billing process.
Calls billed to insurance are generally quoted at retail, and then the insurance carrier sends back a discounted price called the "allowed price". Both prices should be recorded; thereafter, the allowed price will determine the balance due, while the quoted price (at retail) will determine the "contractual adjustment" tax write-off.
Various events in AngelTrack can automatically set a dispatch's price quote. Therefore the field may already be filled in for you. You can set, alter, or clear the price quote at this time as you see fit.
You can leave the price quote blank if you will later be invoicing the call because the invoice generators will calculate the price quote automatically.
-
Fees and discounts
This field contains a current total of service charges and discounts recorded for the dispatch so far. Fees and discounts are credited against the balance due, same as payments received... unless the patient's insurance company has adjudicated a price, in which case discounts and service charges no longer apply.
-
Price allowed
This field is for storing an adjudicated price determined by the primary insurer... information that is always communicated in an approval EOB.
If there is no adjudicated price -- i.e. if billing the dispatch at a full retail price -- then just leave this field blank.
-
Received so far
This field contains a current total of all payments recorded for the dispatch so far.
Remember that payment events can be freely deleted and undeleted by anyone with biller privileges. Deleted payment events are not included in this total.
-
Sequestered
This field contains a current total of all amounts that were deducted due to the federal sequestration.
-
PR adjust / NAA
This field contains the total monetary effect of all PR / NAA determinations recorded thus far.
-
Balance due
This field is calculated for you using the above pieces of information. After an insurance payment is received, the "Balance due" should match the copay (often shown on the EOB as "Coinsurance" or "COINS" or "Patient pays").
For the new payment event you are creating, the following fields are offered:
-
Event type
Specify the type of event you are recording:
- Claim
- Approval or payment
- Denial or reversal; you can check the "Appeal already filed" box if your billing agent or clearinghouse indicated the appeal is already filed. In AngelTrack's records, the appeal will be recorded as occurring on the same date as the denial (though you can edit it later).
- Appeal; use this to indicate the date when you filed the appeal with the carrier.
- Service charge; remember these are void in the presence of an insurance adjudication.
- Finance charges; are always applicable, above and beyond any insurance adjudication or contract price.
-
Amount paid or reversed
If recording an approval, payment, or denial, here you specify monies received from or refunded to (clawed back by), the payor. Specify a positive number for monies received by EMS or a negative number for monies refunded to (clawed back by) the payor.
-
Amount sequestered
If the EOB is from Medicare or Medicaid, then it probably also contains CO*253 reductions. Place your cursor into this field to display the calculator to help you input the CO*253 amounts. Read the EOB Price Allowed and Amount Sequestered guide to learn more.
Leave the field blank if you are typing in the whole table of adjustments from a paper EOB; as you type, the total amount sequestered will be calculated for you.
-
Other discounts
If recording an approval, here you specify any other discount applied to the balance due, such as courtesy discounts awarded to the patient. They are credited against the balance due, just like a payment received.
-
Patient responsibility
This field contains the patient responsibility amount adjudicated by the carrier. The primary carrier normally leaves a positive PR amount, while the secondary carrier normally leaves a zero PR amount. If you leave the field blank and no PR amount is already on file, then the patient will be invoiced for the entire balance.
To learn more, read the Patient Responsibility guide and how AngelTrack calculates the balance due.
Leave the field blank if you are typing in the whole table of adjustments from a paper EOB; as you type, the total PR amount will be calculated for you.
-
Interest paid
If the carrier has paid you interest against this claim, enter the amount. You will then be required to enter the associated check/EFT information a little further down the page; see below for details.
-
Date filed / Date received / Date adjudicated
This field contains the date the event occurred. Typically this is the "date processed" from the EOB, not the date you recorded the EOB. That way you can later match up your records with insurance company records. AngelTrack will automatically store (in a separate field) the date you recorded the event.
The field is automatically populated with the date you used last time because EOBs often contain batches of payments all bearing the same processing date.
-
Filed with / Received from / Adjudicated by
This field allows you to specify the other party to the event, be it insurance, the facility, or the patient. If the other party is insurance, specify which type of insurance.
-
Attach an EOB to the payment event
Click the "Attach EOB" button to attach an electronic EOB, such as a .PDF or scanned fax. The EOB will be stored in AngelTrack for review later.
If the EOB is a .PDF file containing multiple page images, AngelTrack will dissect it and then prompt you to select the image that is most appropriate. This allows you to attach the most pertinent page, ignoring all other pages that pertain to other claims.
-
Comments
This field is for including explanatory notes for the benefit of the customer or other billers. If there is anything unusual about the EOB, take the time to explain it here.
-
Associated Check or EFT
Here you will input the data for the check or EFT that the carrier issued. See below for detailed instructions.
Once entered, click 'Save'. The window then changes to an acknowledgment screen, showing a table of all recorded payment events for the dispatch. Use the table to check your work before proceeding.
Associated Check or EFT
In this group of fields, you will input the details of the check or EFT that accompanied the adjudication so that AngelTrack can place it into your Check Register.
You must input the full amount of the check/EFT -- not just the amount that was applied to this particular dispatch. That way, AngelTrack can create a single record in the Check Register and then link all associated payment events to it.
As soon as you input the check/EFT trace number, AngelTrack will see if it's already in the Check Register. It will tell you whether or not it found a match.
If you are inputting many adjudications all connected to one check/EFT, then for each adjudication after the first one, you must input the same check/EFT and verify that AngelTrack finds it. That way, your Check Register will be neat and tidy, with no duplicates, making it easy to compare against your bank statements.
To learn more, read the Check Register Guide.
Interest paid
If you include an interest payment with the adjudication, AngelTrack will add the interest to the relevant check-register entry as a PLB (aka "provider-level adjustment")... same as though it'd been reported to you in an X12.835.
If you make a typo, you can go to the Check Register, find the check you created, review its PLBs, and make corrections as necessary.
If the EOB specifies an interest payment but does not associate it with any particular claim, you can still post it in AngelTrack. Just include it when you are recording the last adjudication from the EOB. AngelTrack will associate the interest payment to that particular dispatch, but it won't hurt anything.
Entering the Claim Adjustments Chart
If the primary carrier sends only paper EOBs, but the secondary carrier requires an electronic claim, then you must input into AngelTrack the entire chart of the primary carrier's adjustments:
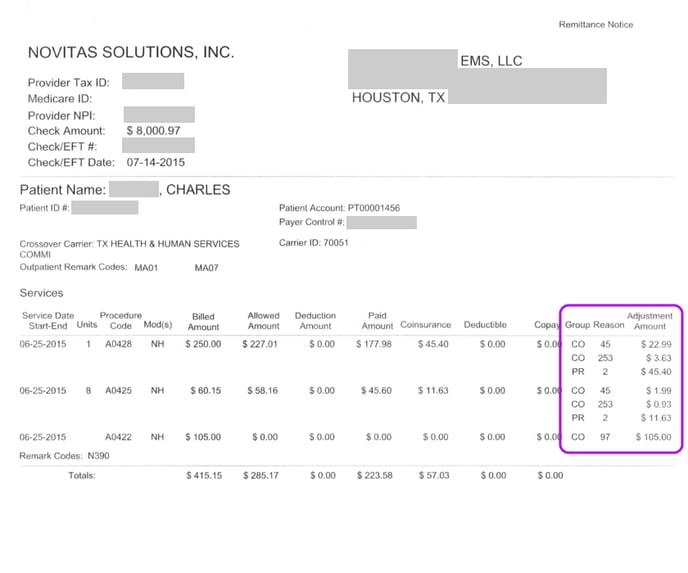 In the Add Payment Event page, below where you select the payor, click the link "Input the adjustments from a paper EOB, for use in filing an electronic secondary claim" to open the chart of service lines, which looks like this:
In the Add Payment Event page, below where you select the payor, click the link "Input the adjustments from a paper EOB, for use in filing an electronic secondary claim" to open the chart of service lines, which looks like this:
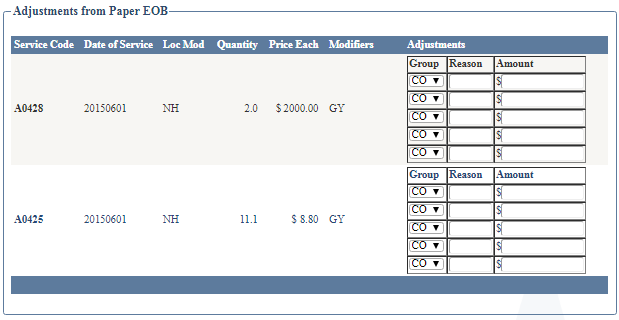
Enter all of the adjustments into the little tables at the right, be careful to match up the service lines and double-check your numbers. The data will then be saved with the payment event and thereafter used to emit any secondary claims where the carrier needs to know what adjustments the primary made.
If you make a mistake and need to edit your work, simply click the payment event to open the Payment Event Edit page, switch to the "835 Decoded" tab, and make the necessary adjustments.
Loop 2330B rejection from secondary carrier
If you file an electronic claim against a secondary carrier, and they reject or deny the claim with an error message like this:
LOOP 2330B - IF SECONDARY (OR TERTIARY) CLAIM, THEN PRIMARY PAYER (AND SECONDARY IF TERTIARY) REQUIRES ADJUDICATION INFORMATION
...then you probably input a paper EOB from the primary but forgot to include the table of adjustments, as described above. As a result, AngelTrack doesn't have the full adjudication data (from the primary) that is expected by the secondary.
In this situation, you must delete the payment event that you created earlier (the one which represented the approval from the primary), and then input it again as a new approval payment event, remembering to back-date it and include the table of CARC adjustment codes.
It doesn't help to attach a scan of the paper EOB, because AngelTrack can't read a document scan to extract the CARC adjustment codes. The adjustment codes must always be input by hand, using the process outlined above.
Remark codes / RAR codes
This field is for listing the RAR codes ("RARCs" or "remittance advice remark codes") returned by insurers. These are sometimes listed on EOBs under the heading "MOA". They all begin with 'M', 'MA', and 'N'. They explain the reasons for adjustment or denial. Just type them in separated by spaces; afterward, AngelTrack will automatically look up and display their meanings. RAR codes caused by missing documentation or coding errors will be highlighted in yellow and will automatically raise the yellow exception flag ![]() .
.
The remark code MA125 is special, as it voids any PR amounts as statutorily prohibited from being collected from the patient. When MA125 is present, AngelTrack regards the PR amount as zero.
The "Next Steps" Decision / Automatic Workflow
Most payment events from an insurance carrier will trigger a change to the dispatch's Postprocess Status, or to its Payor, or both. AngelTrack offers to make this decision for you, either semi-automatically (where you review it afterward), or fully automatically, or showing you the recommendation and letting you click the buttons to implement it if you agree.
If you choose to manually decide the next step, here is a primer on the most common situations requiring a change:
Insurance Pays, Copay Still Due
When the received payment covers the insurer obligation and all that remains is the copay, then move the dispatch to 'Billing Office' and change the payor to 'Patient'. This will cause the dispatch's remaining balance due to show up on the next batch of patient invoices.
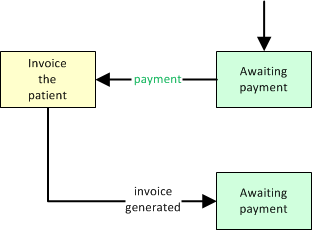
The Invoice Generator for Patients will then push the dispatch forward to 'Awaiting Payment' once the proper invoice is generated and committed. (further reading)
Insurance Pays, No Copay Due
When the received payment covers the entire balance due (e.g. patient has no copay), then move the dispatch to 'Finished'.
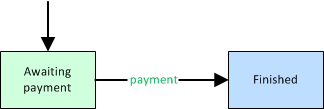
Primary Insurance Approved but Failed to forwarding to Secondary
When the primary insurance carrier approves the claim but fails to automatically forward it to the secondary, then you must file against the secondary yourself. Send the call back to 'Billing Office', and keep the Payor set to 'Insurance', so that the call will reappear in the Insurance Filing Queue to be batched up for the secondary carrier.
In order to do this, you must type in the table of CARC adjustments from the primary carrier's EOB, as illustrated above. This data is required by the secondary so that they can account for the primary's discounts and adjustments.
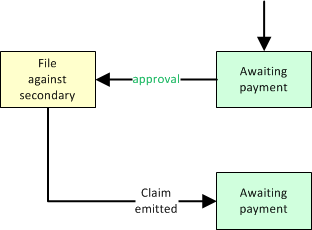
In this situation, AngelTrack will automatically switch the associated dispatch's coding target from the primary carrier to the secondary. The dispatch will reappear in the Insurance Filing Queue to be batched up for the secondary.
Insurance Denial
When denied by insurance and in need of resubmission to the insurance company or to a different insurance company, then move the dispatch to 'Billing Office'. It will then appear in the Insurance Appeal Queue.
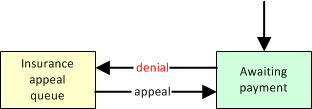
Insurance Final Denial, Bill to Facility
When denied by insurance and therefore the responsibility of the facility, then move the dispatch to 'Billing Office' and change the payor to 'Facility'. This will cause the dispatch's remaining balance due to show up on the facility's next invoice.
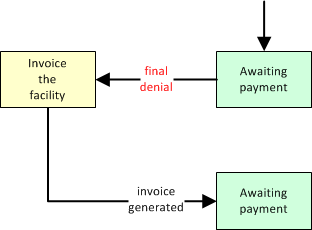
Insurance Final Denial, Bill to Patient
When denied by insurance and therefore the responsibility of the patient, then move the dispatch to 'Billing Office' and change the payor to 'Patient'. This will cause the dispatch's remaining balance due to show up on the patient's next invoice.
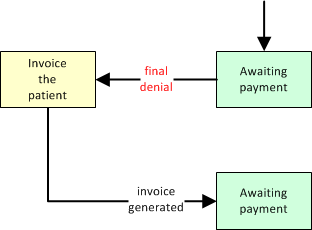
Full Cash Payment
When processing a full cash payment from a patient, simply push the dispatch forward to 'Finished'.
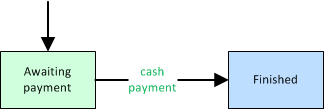
Remember that when cash-pay dispatches graduate QA (or skip it), they advance immediately to 'Awaiting Payment'. They do not stop at the billing office first; rather, they assume the driver has already collected the money and will turn it in at the station for processing. (further reading)
Partial Cash Payment
When processing a partial cash payment from a patient, and the payment does not cover the entire balance due, then move the dispatch to 'Billing Office' if you want to re-invoice the patient for the remainder:
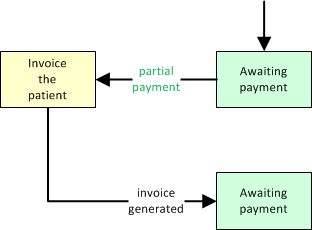
If, on the other hand, you plan to simply wait for the patient to send in the balance, then leave the dispatch at 'Awaiting Payment'.
Write Off the Balance Due
When you give up attempting to get paid for the dispatch, you can write it off by simply moving it to 'Finished'. Its uncollected balance will thereafter show up in AngelTrack's tax reports.
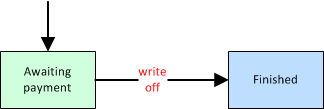
You can do this at any time, regardless of what billing activity has already been done. And you can always record additional payments, or move them back to 'Billing Office', whenever you wish. The only requirement for advancing a dispatch to 'Finished' is that it must have a price quote. The price quote is used to calculate the tax write-off. To learn more about tax calculations, read the Taxes and Collections guide.
Printing an EOB
When you upload a PDF or other scan of an EOB, if it contains multiple pages, AngelTrack will ask you which page is the most pertinent for the claim in question. You have the option to keep all pages, but it's best to select the page containing the adjudication results, so that later, when you view or print the EOB, you don't then have to look through all its pages to find the relevant adjudication.
Once that's done, you can later view the EOB by following these steps:
- Open the trip's Dispatch Edit page.
- Switch to the "Pmt Events" tab.
- Find the row containing the approval or denial you seek.
- In the "EOB" column, click the
 icon to view and/or print it.
icon to view and/or print it.
